欢迎使用Small PDF转换成WORD转换器,这里为您提供SmallPDF转换器最新资讯以及SmallPDF转换器 相关基础教程、使用技巧、软件相关知识、软件激活、升级及常见问题等帮助。
发布时间:2019-12-03 13:34:26
不知道大家有没有这样的经历,老师发的期末复习材料特别多,基本都是平时做好的PDF教案资料,或者在电脑上学习的时候,也是需要一份份打开不方便。很多的文件资料打印起来也比较麻烦,需要一份份打开进行打印。大家有没有想过用什么方法把这些PDF文件合并在一起呢?这样会不会事半功倍呀。那么大家知道pdf文件如何合并pdf吗?这里我先为大家讲讲用smallpdfer转换器如果将pdf文件进行批量合并。
合并PDF注意事项:
转换之前一定不要忘记选择输出的路径。
多份PDF文件合并时,文件分辨率不能差异过大。
PDF原件不是经过加密处理过的。
当然估计还有一些小编没有讲到的方面,需要大家在使用中总结啦。
为大家介绍合并pdf最简单的方法:使用smallPDF转换器进行pdf文件批量合并。
smallPDF转换器的PDF合并操作流程:
1.我们打开smallpdf转换器,选择左边菜单栏的【PDF合并】操作。
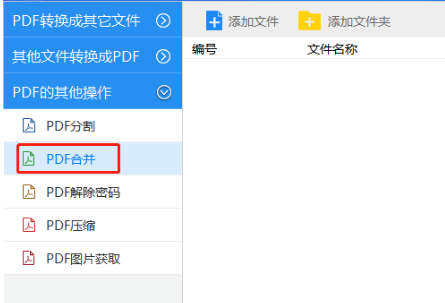
(图)smallpdf转换器的批量PDF合并操作流程-1
2.点击pdf转换工具的【添加文件】,将我们需要合并的PDF文件进行批量添加。如果有多份PDF文件,可以按住[Ctrl]键,进行批量添加PDF文件。
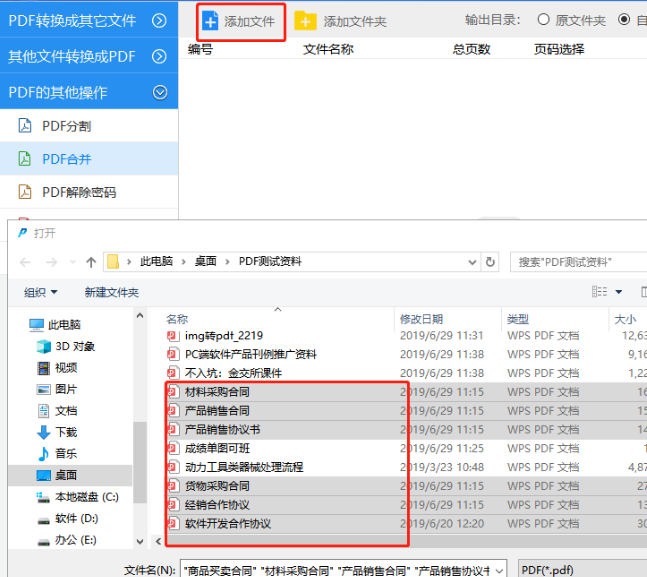
(图)smallpdf转换器的批量PDF合并操作流程-2
3.文件添加完之后,在pdf转换器右上区域,选择合并后PDF文件的保存路径。当然啦,最好选择英文路径下进行保存,也是可以选择原文件路径的。
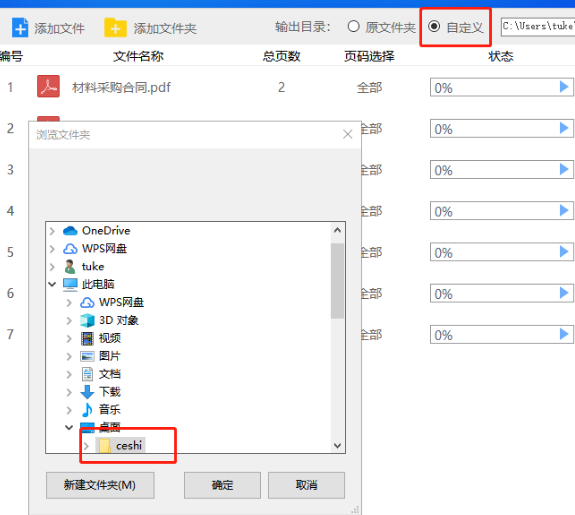
(图)smallpdf转换器的批量PDF合并操作流程-3
4.在smallPDF转换器中,如果你需要选择某份文件的哪页到哪页加入合并,直接选择【页面选择】就好。如果是全部内容合并,那就直接点击【开始转换】就可以进行PDF文件的批量合并了。当然啦,电脑性能不好的,自然不会很快啦。
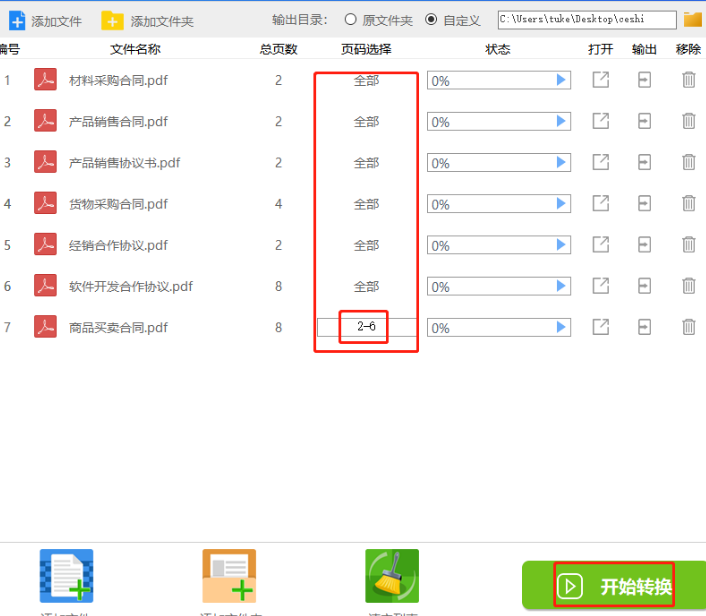
(图)smallpdf转换器的批量PDF合并操作流程-4
5.我们可以选择任意一个【打开】或者【输出】查看到文件的效果或者保存的位置。大家可以看看这种批量合并后的PDF文件,一页页的PDF文件,简单明了。
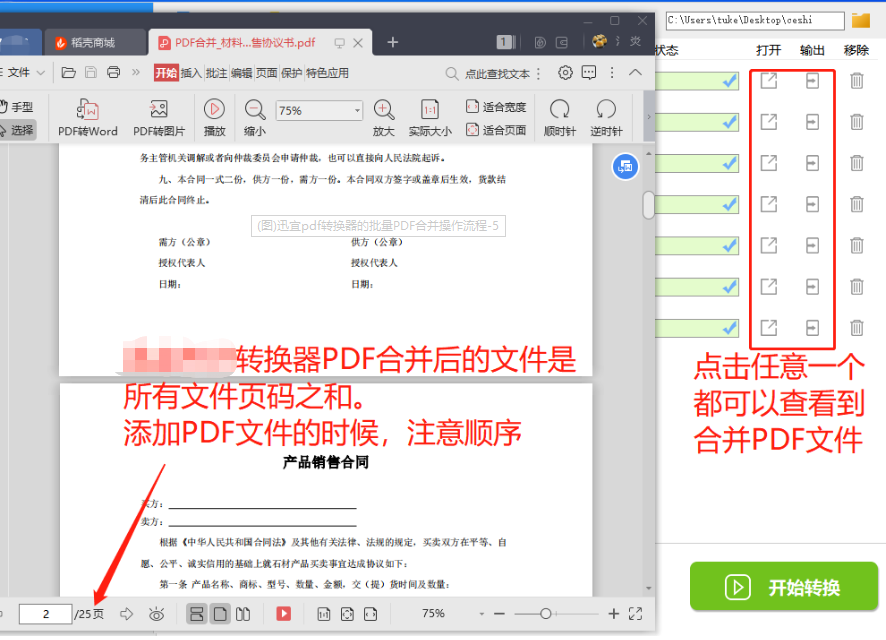
(图)smallpdf转换器的批量PDF合并操作流程-5
上面为大家介绍的smallPDF转换器的批量合并PDF是不是超简单呀。其实很多时候我们生活工作中需要一些技巧或者辅助工具,这样我们才能时时优于他人。对啦,不会安装smallpdf转换器的朋友可以看:smallpdf下载安装介绍。
以后小编还会为大家分享smallpdf转换器更多好玩儿的使用技巧,比如怎么将pdf文件转换成txt电子书文件,让我们的资料可以直接在手机阅读APP中查看,是不是超有意思呢。