欢迎使用Small PDF转换成WORD转换器,这里为您提供SmallPDF转换器最新资讯以及SmallPDF转换器 相关基础教程、使用技巧、软件相关知识、软件激活、升级及常见问题等帮助。
发布时间:2023-07-08 11:42:33
怎么将从PDF中提取图片?目前,大部分用户想要提升办公的效率,都会从网络上下载一些以PDF为主要格式的资料。但即便如此,也有一些其它的需求,例如:为了制作一些文稿,需要将PDF资料当中的图片提取出来,附上一些简洁的文字说明。那么,怎么将从PDF中提取图片呢?请不要担心,下面就来分享四个较为实用的提取方案,一起来看下吧。

一、专业软件提取图片
PDF这种文件,不管在工作还是生活当中,都是经常用到的。它具有很多其他文档没有的特性,被各行各业的用户所认可,例如其有着极高的兼容性和安全性。而目前关于PDF文件的各种操作,最好的方式肯定是选择专业的PDF转换器来完成。以“SmallPDFer”软件为例:首先,可以直接在设备运行“SmallPDFer”软件,并在左侧选择“PDF图片获取”的功能。然后,将需要提取的PDF文件添加到软件中,确认好直接点击“开始操作”即可。
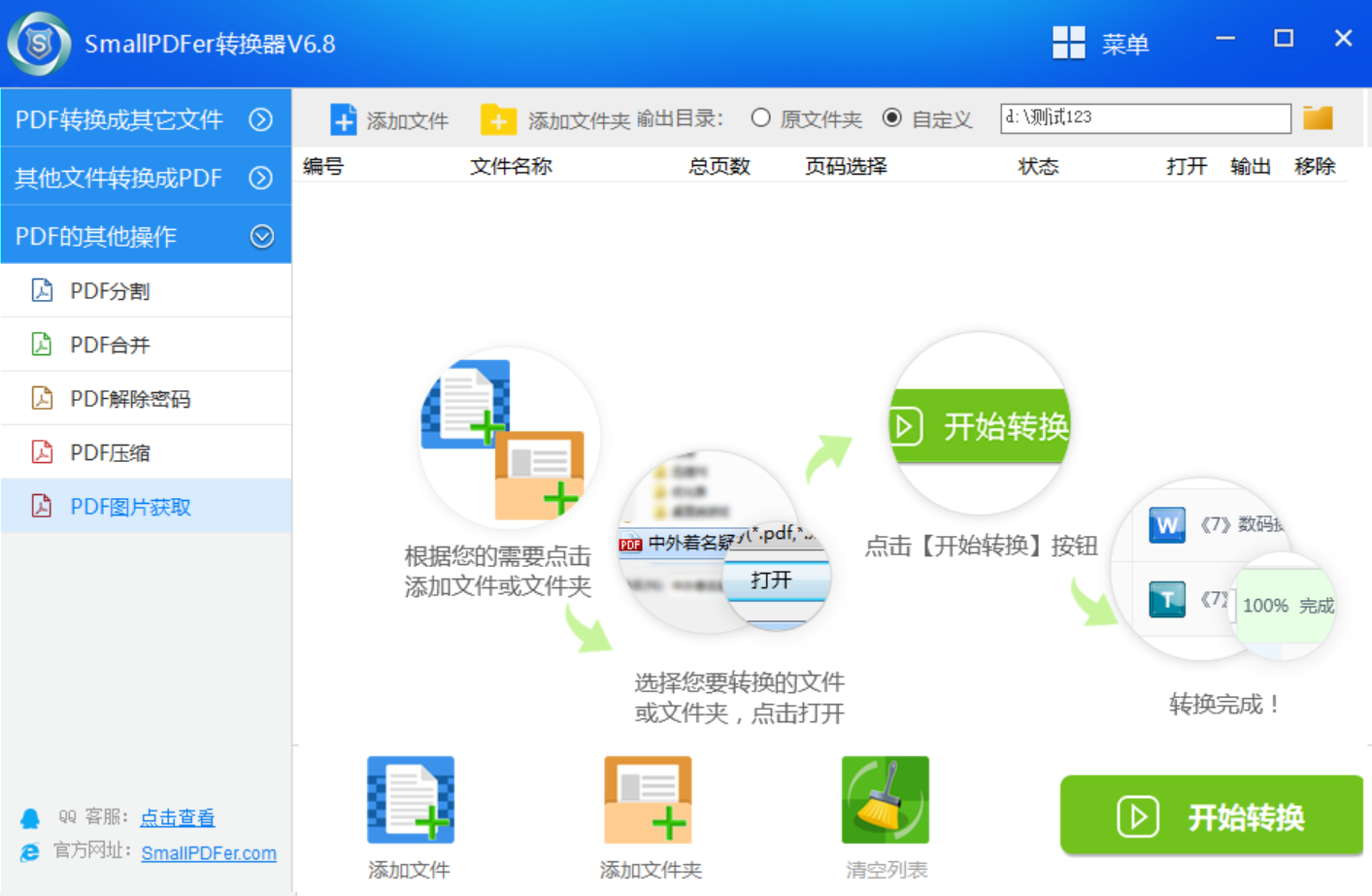
二、免费操作提取图片
如果说当前您需要提取的图片很少,并且想要选择一个免费的操作来完成,那么第二种使用系统内置的截图粘贴功能也可以。首先,可以将需要提取图片的PDF文件打开,并使用快捷键“Ctrl+Alt+S”调用出系统内置的截图功能。然后,将鼠标移动到需要提取的片段,并将其截取到图片文件复制到“画图”工具当中,并点击“文件”菜单中的另存为功能做好保存即可。
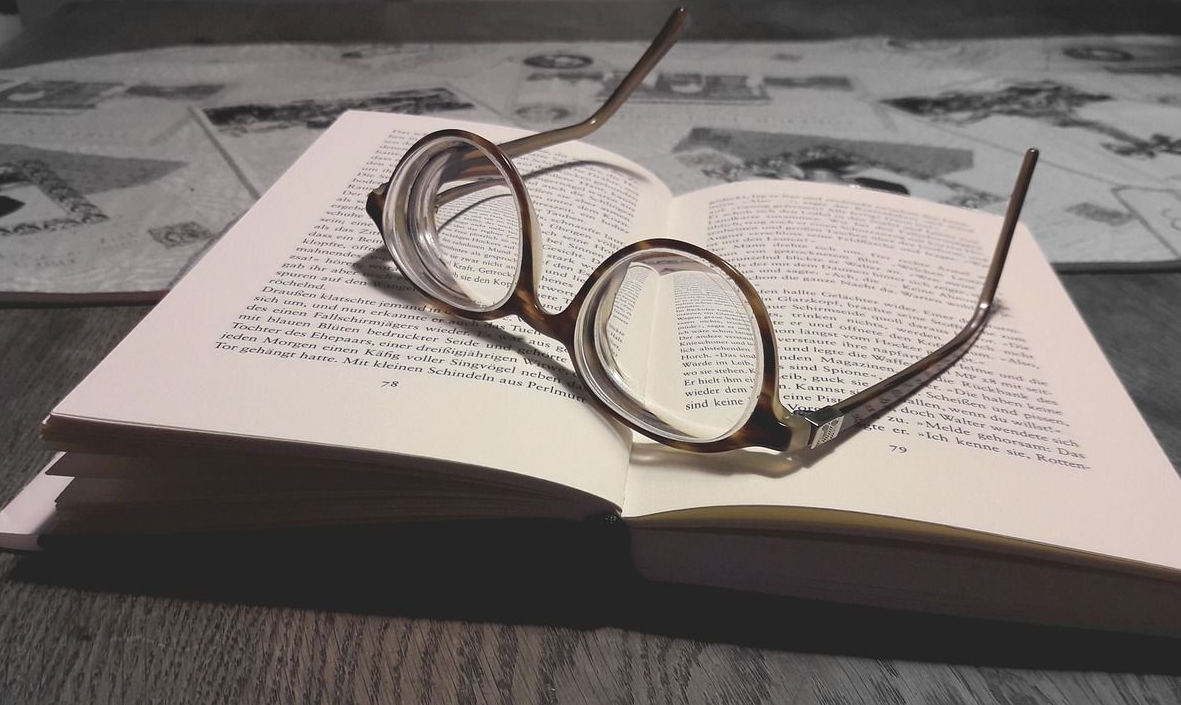
三、常见功能提取图片
当然了,当前大家日常使用的一些常见功能也可以在一定程度上,帮助您将相关的问题解决掉。例如:日常使用的WPS Office办公软件,其中内置的PDF图片提取功能也很好用。首先,可以使用WPS软件将需要提取图片的PDF文件打开,并在文件顶部找到“特色功能”。然后,在弹出的新界面当中,依照相关的提示,对于提取图片的大小、格式以及具体的名称进行设置。确认无误之后,点击“开始执行”即可解决问题。
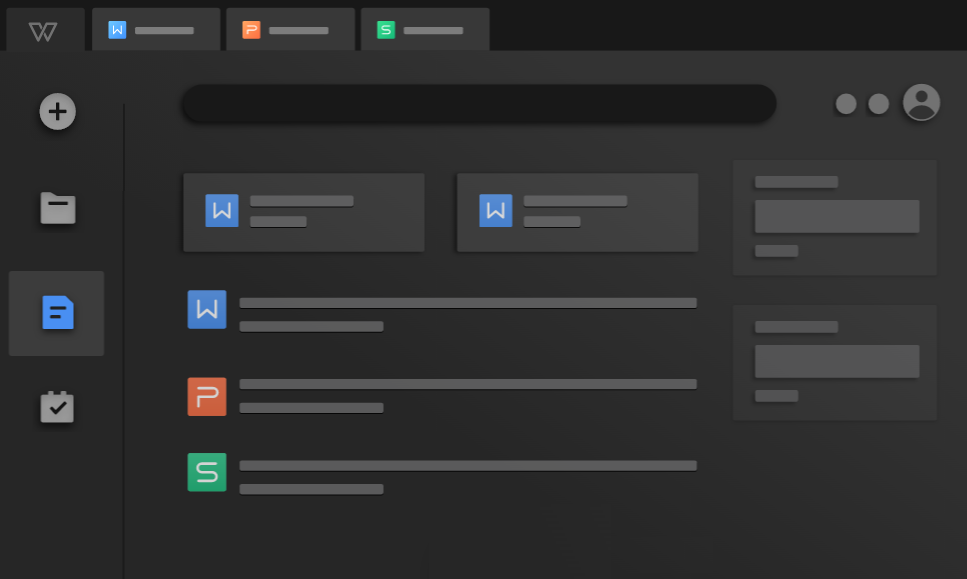
四、常见工具提取图片
除了上面分享的三个方法以外,想要比较完美且批量地将PDF文件中的图片提取出来,还可以选择一些常见的工具来试试看。例如很多用户都会需要在手机端将PDF中的图片进行提取,可以试试看移动版“百度网盘”设备。首先,您可以在手机上运行软件,并在其中选择“PDF图片获取”的功能。然后,在将需要转换的PDF文件添加到网盘内,可以继续设置一下转换文件的格式、保存目录、文件排序等,确认好直接选中并点击“开始转换”即可解决问题。
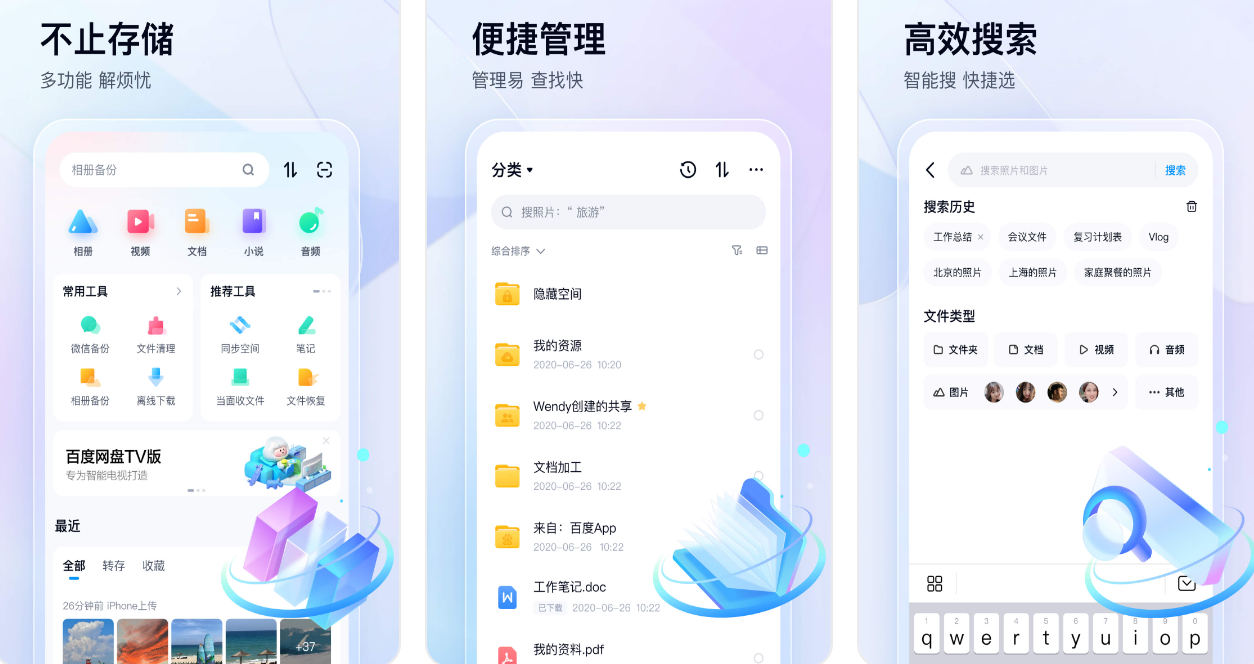
关于从PDF中提取图片的四个方案,小编就为大家分享到这里了,如果说您在办公或者其它的时候,也有在被具体的问题困扰着,不妨根据自己当前实际的状况,选择一个适合自己的方法手动操作试试看。最后,如果您觉得上面分享的内容对您有所帮助,也欢迎您能够帮忙点赞收藏下。温馨提示:如果您在使用SmallPDFer这款软件的时候遇到问题,请及时与我们联系,祝您从PDF中提取图片操作成功。