欢迎使用Small PDF转换成WORD转换器,这里为您提供SmallPDF转换器最新资讯以及SmallPDF转换器 相关基础教程、使用技巧、软件相关知识、软件激活、升级及常见问题等帮助。
发布时间:2023-09-13 08:39:23
PDF中的图片怎么提取出来?在日常的办公或学习中,PDF是一种常用的文件格式。它不仅内存占用较小,而且支持插入各种丰富的图片,并可进行涂画编辑等操作。然而,在平时也会遇到让人头疼的问题,比如如何提取PDF文件中的图片等。所以,在本期的内容当中,小编就给大家推荐四个比较轻松的解决方案,一起来看下吧。

方案1:手动截取提取图片
从PDF中提取图片的操作,其实跟PDF转图片一样,都可以使用手动截取的方式来完成。从某种意义上来讲,这个方法是当前可以选择的,最为简单的一个方法了。如果您只需要提取少量图片,可以直接在电脑或手机上使用截屏功能将所需图片保存到本地。但对于需要提取大量图片的情况,手动截屏就显得比较麻烦了。

方案2:专业软件提取图片
如果说当前PDF文件当中,包含的图片数量很大,那么想要在短时间内解决问题,就可以选择使用专业的PDF转换器来搞定。因为当前市面上具备类似功能资源很多的缘故,您可以试下“SmallPDFer”软件。除了提取PDF图片的操作以外,像PDF格式转换、压缩、合并、拆分等,都有比较好的效果。
首先,您可以在设备上直接运行“SmallPDFer”软件,并在主界面的左侧选择“PDF其它操作”中的“PDF图片获取”功能。然后,将需要执行操作的PDF文件添加到其中,做好需要图片的格式以及相关的设置以后,点击“开始转换”即可将所遇到的问题解决掉。

方案3:另存功能提取图片
之所以PDF提取图片跟格式转换的操作一样,都需要借助一些工具来完成,是因为其文件的不可编辑性导致的。但是,如果说您的设备上有专门的编辑器工具,那么想要将此问题解决,就可以选择另存功能来试试看。首先,可以使用编辑器将需要提取图片的PDF文件打开。然后,在其中选择图片内容,并且右击选择“另存为”保存在本地即可。

方案4:在线网站提取图片
当然了,目前与PDF格式相关的操作,都可以选择一些在线的网站可以解决问题,例如:当前比较有名的SmallPDF工具。别看是一个在线的工具,但是其功能是非常强大的,大家只需要在设备上打开SmallPDF在线网站。在首界面中选择对应的功能,并将需要操作的PDF文件添加到其中。确认无误后,即可点击“开始提取”即可。
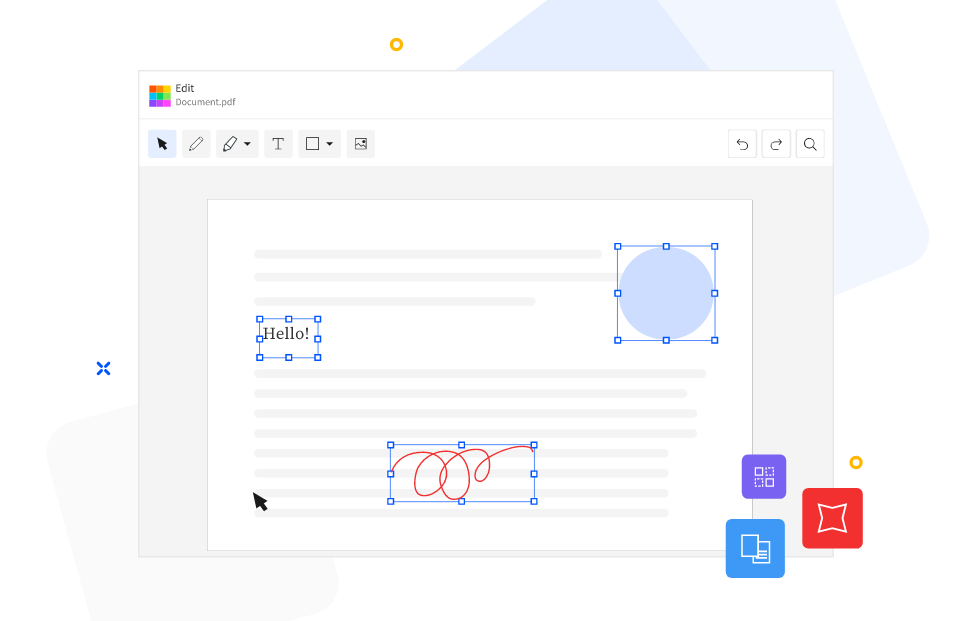
关于PDF中图片提取的四个方法,小编就为大家分享到这里了,相信只要您在看完之后,遇到的具体问题都可以得到妥善地解决。最后,需要做一个特别的提醒:也就是在提取PDF文件中的图片时,务必注意文件的安全性和私密性,毕竟这可能涉及到公司的内部保密问题。温馨提示:如果您在使用SmallPDFer这款软件的时候遇到问题,请及时与我们联系,祝您提取PDF中的图片操作成功。