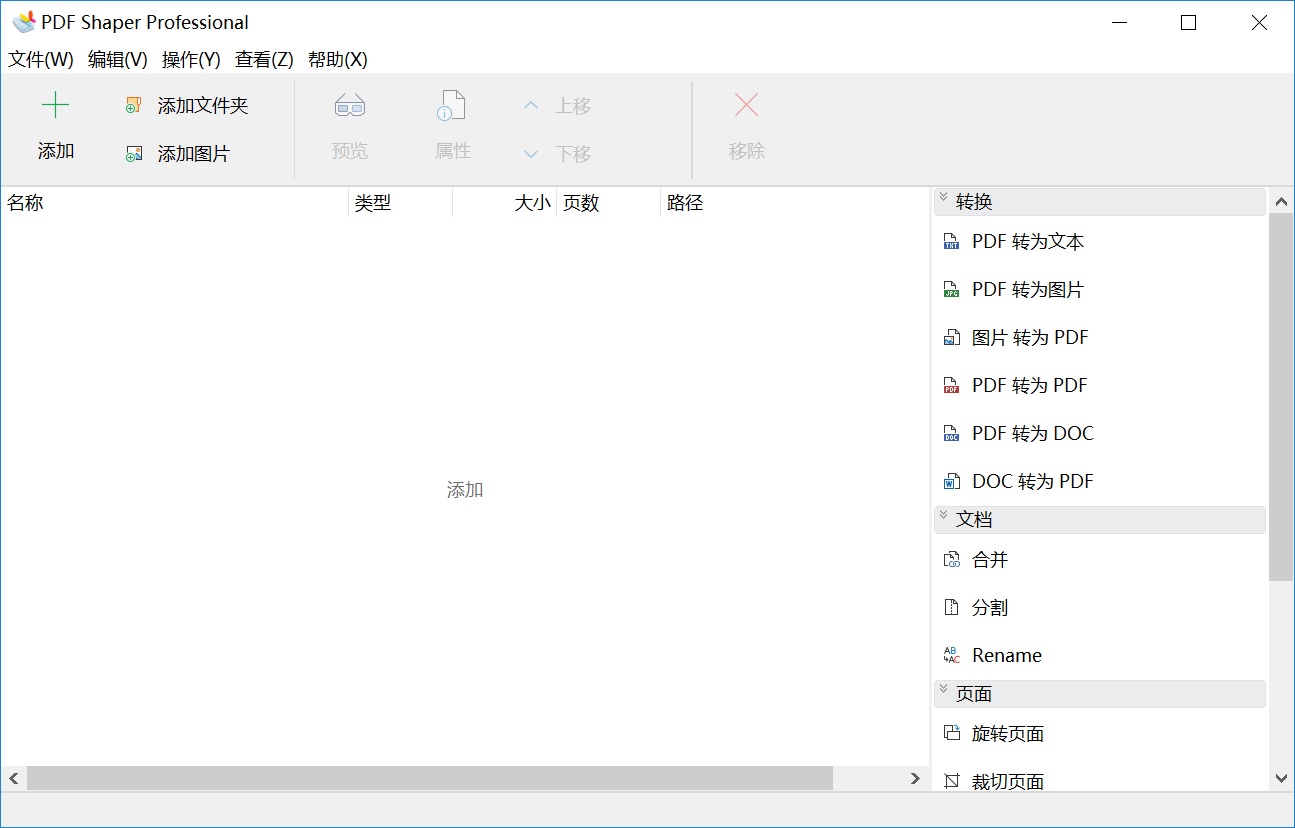欢迎使用Small PDF转换成WORD转换器,这里为您提供SmallPDF转换器最新资讯以及SmallPDF转换器 相关基础教程、使用技巧、软件相关知识、软件激活、升级及常见问题等帮助。
发布时间:2023-10-27 15:09:18
而大部分用户在PDF 文件中提取图片时,直接复制或使用截图软件可能会导致提取出来的图片不够清晰或无法使用。这样既没有成功地解决问题,也浪费了很多的时间。所以,在本期的内容当中,小编就来分享四个可以在PDF中提取图片的方法,一起来看下吧。

但是,如果你的设备上有编辑器工具,并且需要导出的图片数量很少,那么这个时候就可以选择手动操作的方式来完成。首先,可以使用编辑器将需要转换的PDF文件打开,并选择其中的图片,右击选择“另存为”自己想要的图片格式即可。

首先,可以在设备的启动“SmallPDFer”软件,便于后续的使用。进入到主页面中,我们可以看到“PDF转文件”的功能框。在点击“PDF转文件”之后,需要选择“PDF转图片”。而后,我们需要将转换的文件进行上传,可以通过“添加文件”的方式。确认好之后,点击“开始转换”即可。
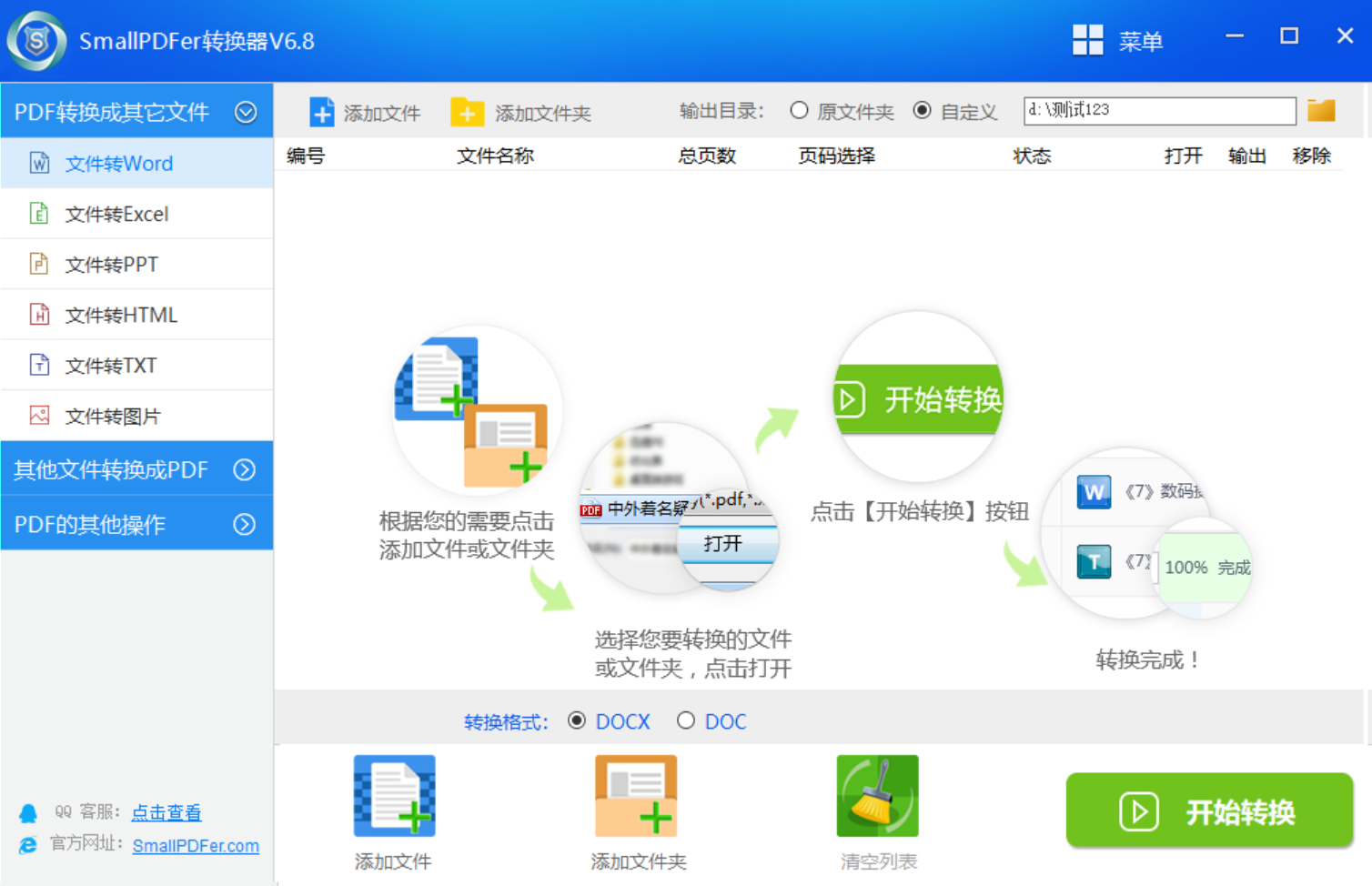
尽管他们的转换速度与SmallPDFer相比有一些慢,但是转换的效果却差不多。首先,可以在电脑上打开这个平台,将需要转换的PDF文件添加到其中。然后,选择自己需要的转换功能,确认好点击“开始转换”即可。
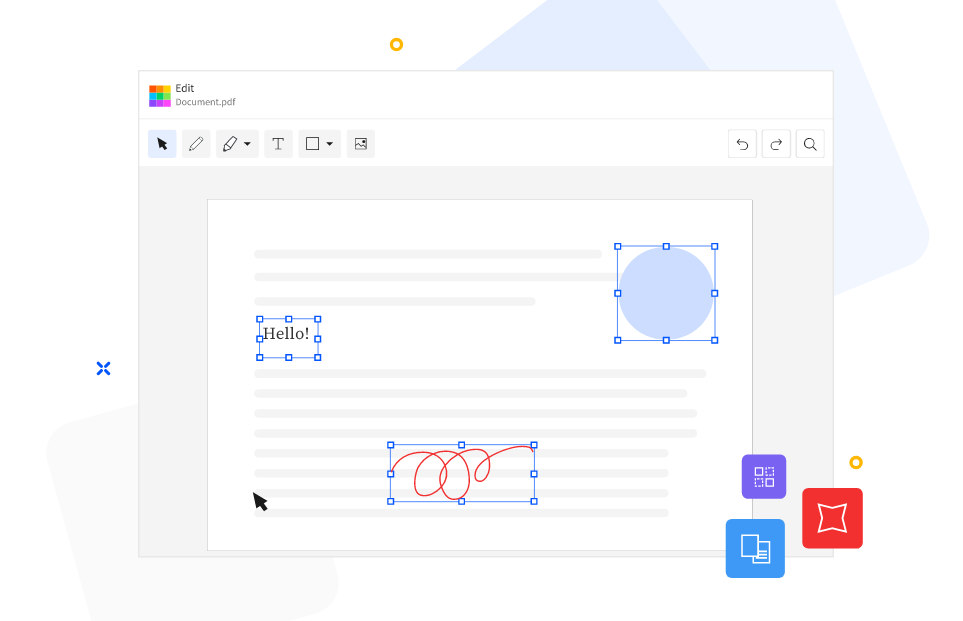
除了上面分享的三个方法以外,想要比较快捷地将PDF中的图片导出,大家还可以选择一些其它的工具来完成,例如:PDF Shaper工具。它是一款多功能的PDF转换工具,其中内置的PDF功能非常多。首先,您可以在设备上打开这个工具,并对选择需要的功能。然后,将需要导出的PDF文件添加到其中,确认无误后点击“开始导出”即可。