欢迎使用Small PDF转换成WORD转换器,这里为您提供SmallPDF转换器最新资讯以及SmallPDF转换器 相关基础教程、使用技巧、软件相关知识、软件激活、升级及常见问题等帮助。
发布时间:2024-04-13 09:20:11
在工作、学习过程中,经常会需要将图片转换成PDF文件。因为这样去做的话,不仅可以方便地共享和传输,还能保持图像质量并减小文件大小。目前,它适用于各种场景,无论是整理旅行照片、创建电子相册,还是汇总工作文档。在转换完成之后,都可以轻松在各种设备上查看和管理这些图片,确保数据整齐有序。那么,图片怎么转换成PDF文件呢?请不要担心,下面就来分享六个省力又便捷的转换方法,一起来看下吧。

一、选择专业程序
一般针对图片转换成PDF的需求,需要即时转换的图片数量都会比较多,所以建议您先行选择专业的转换程序来完成。市面上有诸多优秀的同类型资源,能协助使用者轻松快捷地将图片转为PDF格式。并且,它们大都均具备强大的批量处理功能,仅需简单几步操作便可实现此项任务。如果说您不确定哪一款转换的效果比较好,可以直接试试看“SmallPDFer”这款。
具体转换操作:
步骤1、在电脑上打开“SmallPDFer”软件,点击“其它文件转PDF”,选中“图片转PDF”选项。请注意:因为这款软件当前具备的转换功能比较多,并在统一放置于左侧的菜单栏中,例如:Word、Excel、PPT等常见文档转换成PDF的功能。所以,您在选择的时候,也需要确保选择的准确性。
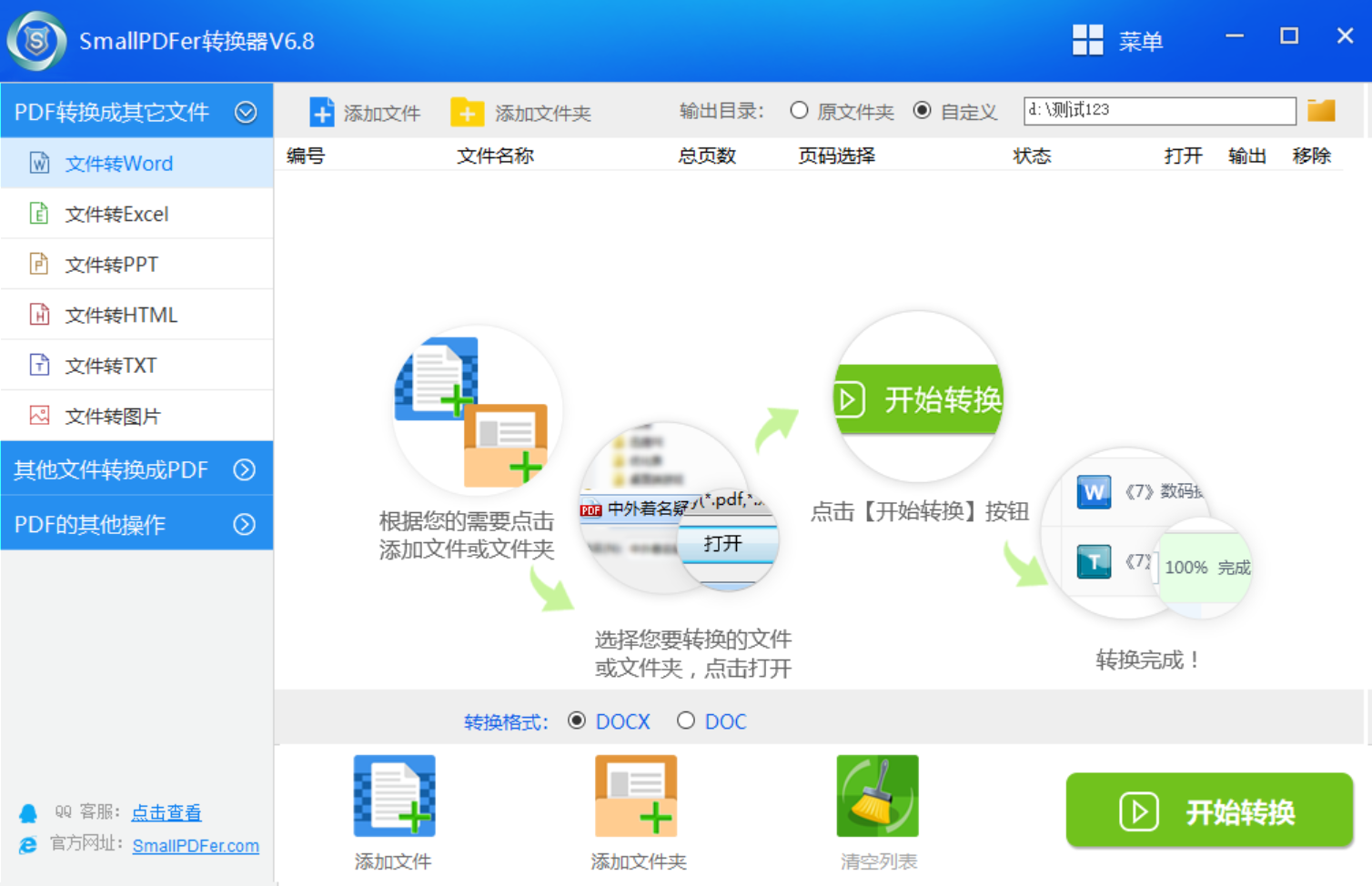
步骤2、接着选择需要转换的图片,在软件当中有两种常见的方式可以添加。一种是文件较少的情况下,可以手动拖拽到软件里面。另外一种是文件较多的情况下,可以点击“添加文件”来批量添加。导入软件后,设置好文件保存位置,点击“开始转换”按钮,等待文件转换成功即可。
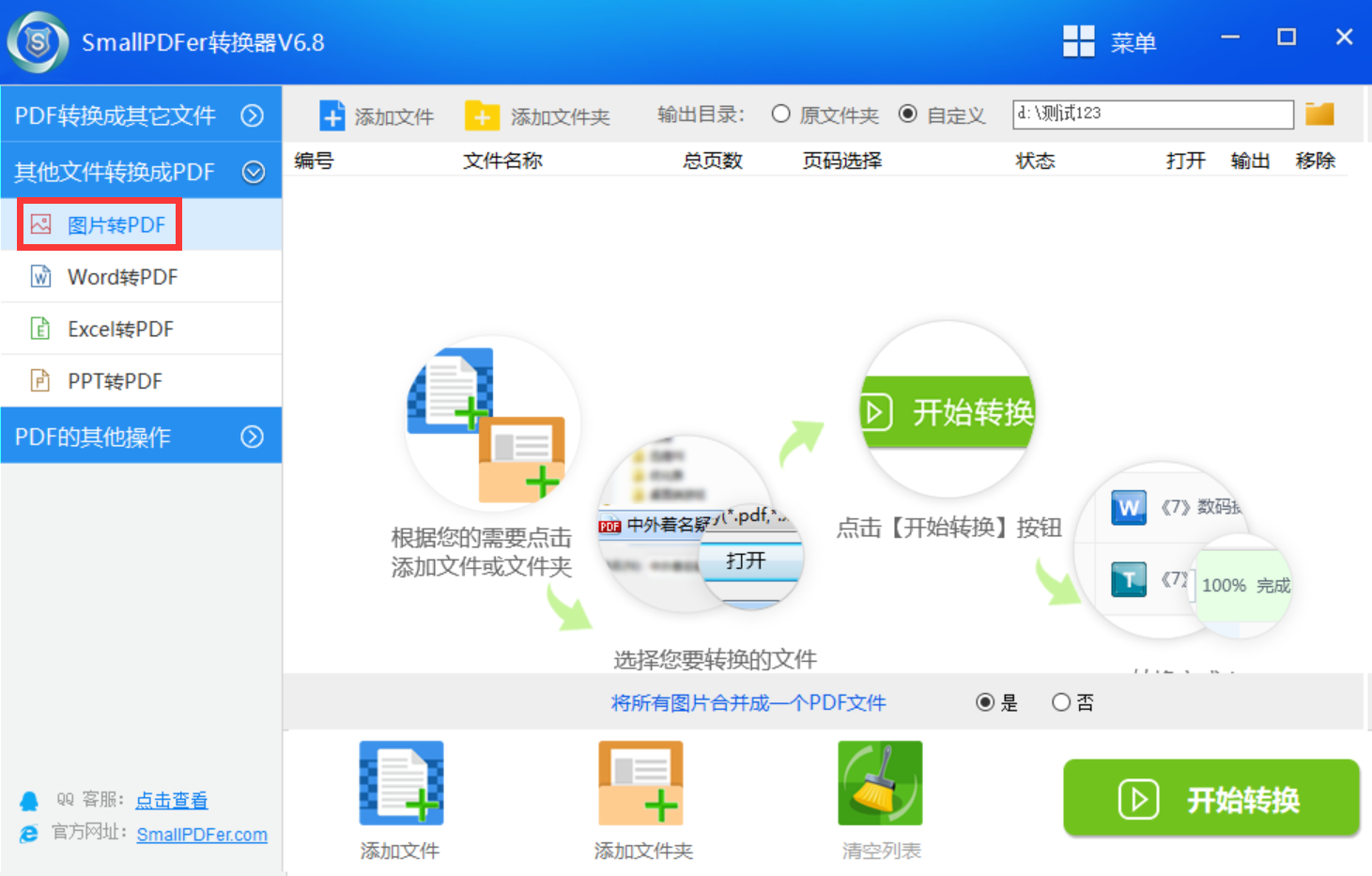
二、选择手机应用
对手机用户而言,利用各类免费或付费APP便能轻易将图片转换为PDF格式文件。该应用程序允许用户直接拍摄或选取相册图像,转化为高清PDf文档,并且具有便捷高效的特色,便于移动办公和差旅使用。不过使用这个方法执行转换操作的话,转换的效果肯定是没有第一个那么高,并且在转换完成之后还不能够查看并调整效果。
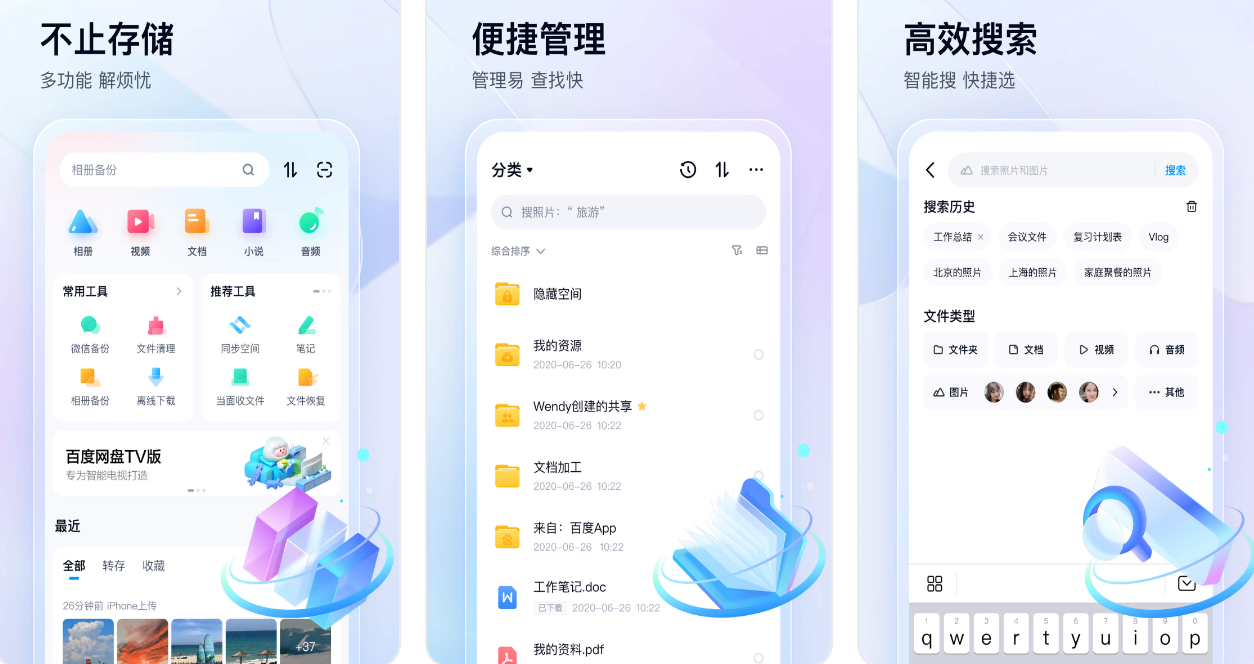
三、选择命令行工具
对于掌握命令行操作技巧的进阶使用者,可借助相应命令行工具实现图片至PDF的转换。例如,Windows平台下可用Ghostscript和ImageMagick两款工具,而Linux环境则推荐利用convert命令进行操作。借助命令行工具,我们能够便捷地执行批量处理任务及自定义参数设置等复杂操作,然而对于非专业人员而言,此举或许会出现一定的理解障碍与操作难题。

四、选择办公功能
如果说您在平时常用MicrosoftOffice套件软件,可运用Word进行图片至PDF格式的转化。启动Word文档,在空白处载入图片,然后选择"文件"→"另存为",设定为PDF格式并加以存储,便能轻松完成图片到PDF的转换过程。目前,这个方法适合熟悉Word功能,并且不想在电脑上安装第三方程序的用户。请注意,保存时或对图片质量及布局产生影响。
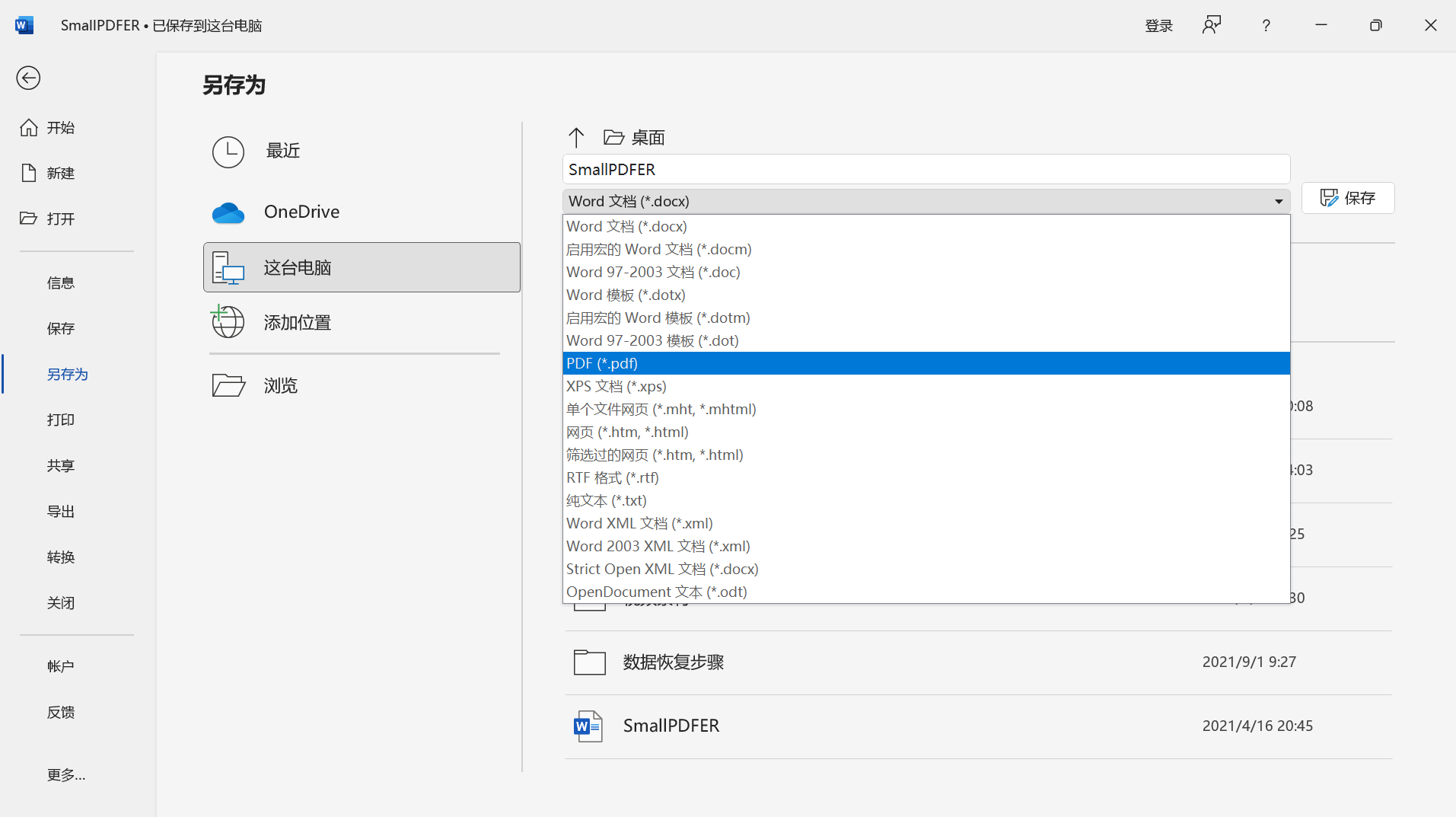
五、选择在线网页
当然了,将众多图片转变为PDF格式,还有一种便捷途径便是运用在线工具。仅需在浏览器中输入关键词“图片转PDF”手动查找,便会出现众多可用服务。挑选资历可靠的网站,上传欲转化的图像,然后设定相应参数,点击转化按钮,便能坐等PDF文件形成。此外,亦有在线工具实现了PDF的压缩与合并等功能,操作便捷实用。此种方法免去软件下载及安装步骤,适宜对图片转PDF需求不频繁的用户选用。
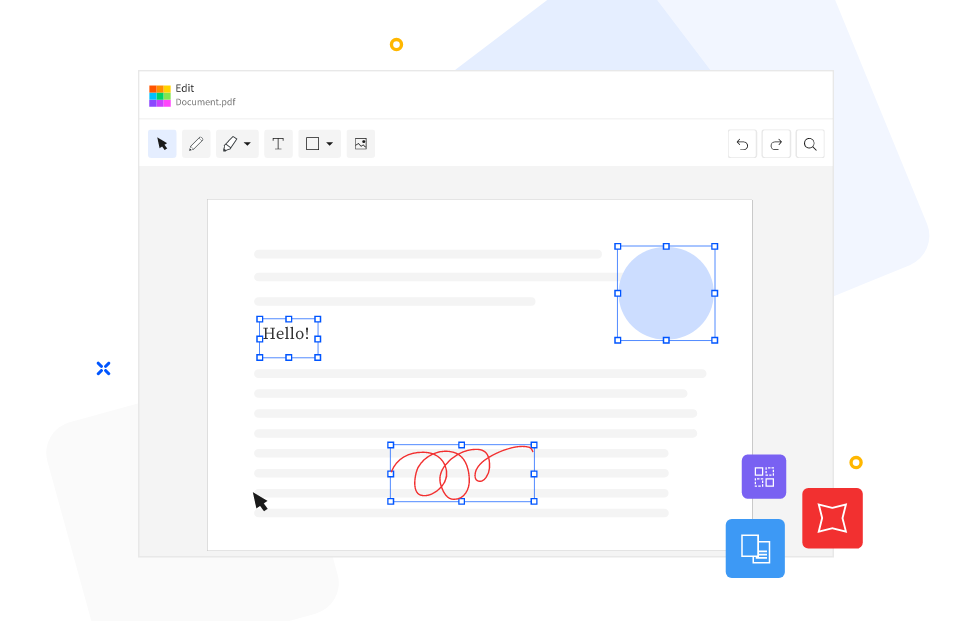
六、选择Acrobat软件
除了上面分享的五个方法以外,对于频繁处理PDF文件的用户而言,AdobeAcrobat无疑是一款专业高效的软件。借助此软件,用户可轻松实现多个图片转换成PDF文档。通过在AdobeAcrobat中点击“文件”>“创建”>“文件创建”,再选择所需的图片文件进行操作,设定好页面顺序以及参数后,便可完成PDF文档的制作。尽管它属于付费软件,但是其功能丰富且稳定性高,还是值得尝试的。
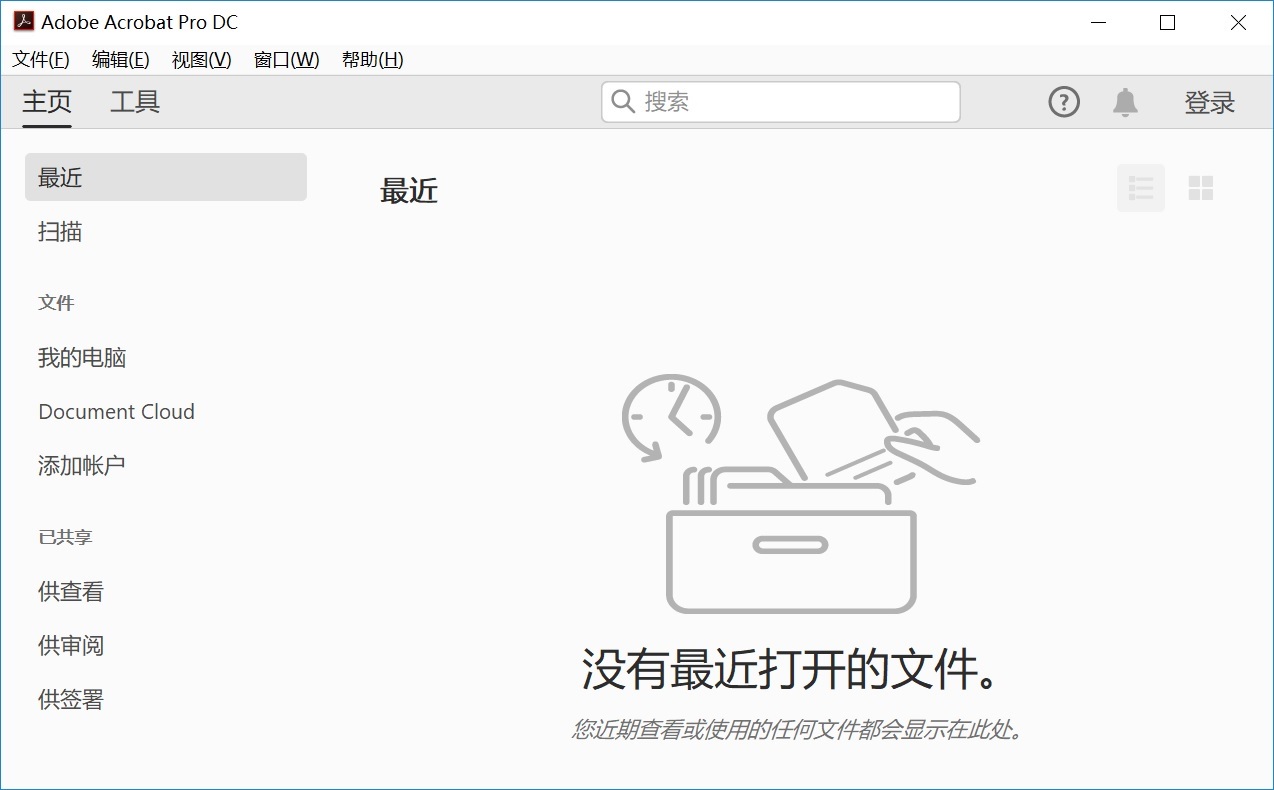
关于图片转换成PDF文件的方法,小编就为大家分享到这里了,希望您在看完之后问题都能够得到比较完美地解决。最后总结一下:像选择专业程序、手机应用、命令行工具、办公功能、在线网页以及Acrobat软件等,都是一些不错的转换方法。如果说您还在被类似的问题困扰着,不妨选择其中一到两个合适自己的手动试试看。温馨提示:如果您在使用SmallPDFer这款软件的时候遇到问题,请及时与我们联系,祝您图片转为PDF文件操作成功。