欢迎使用Small PDF转换成WORD转换器,这里为您提供SmallPDF转换器最新资讯以及SmallPDF转换器 相关基础教程、使用技巧、软件相关知识、软件激活、升级及常见问题等帮助。
发布时间:2024-04-29 08:45:46
PDF文件的到来,给大家伙带来了诸多便利!然而,当平时需要保存或分享这些文件的过程中,却常常面临着一个棘手问题,那就是PDF文件体积庞大,不适合网络发布,而一些自媒体软件只支持图片格式。所以想要成功地将这个问题解决掉,就得执行PDF转换成图片的操作。那么,怎么将PDF转换成图片呢?请不要担心,下面就来分享六个高效解决转换问题的方法,一起来看下吧。

一、尝试手动截取
目前针对PDF转换成图片的操作,最简单的一个方式就是执行手动截取的操作。在当前很多的工具当前,都附加了截图的功能。操作方式也相对固定:只需要您将需要转换的PDF文件打开,如果说不会打开的话可以直接将其拖拽到常用的浏览器当中。然后,打开自己知道的、具有截图功能的工具,并调用出具体的功能。最后,将需要的区域或者片段,截取下来保存到合适的位置即可。
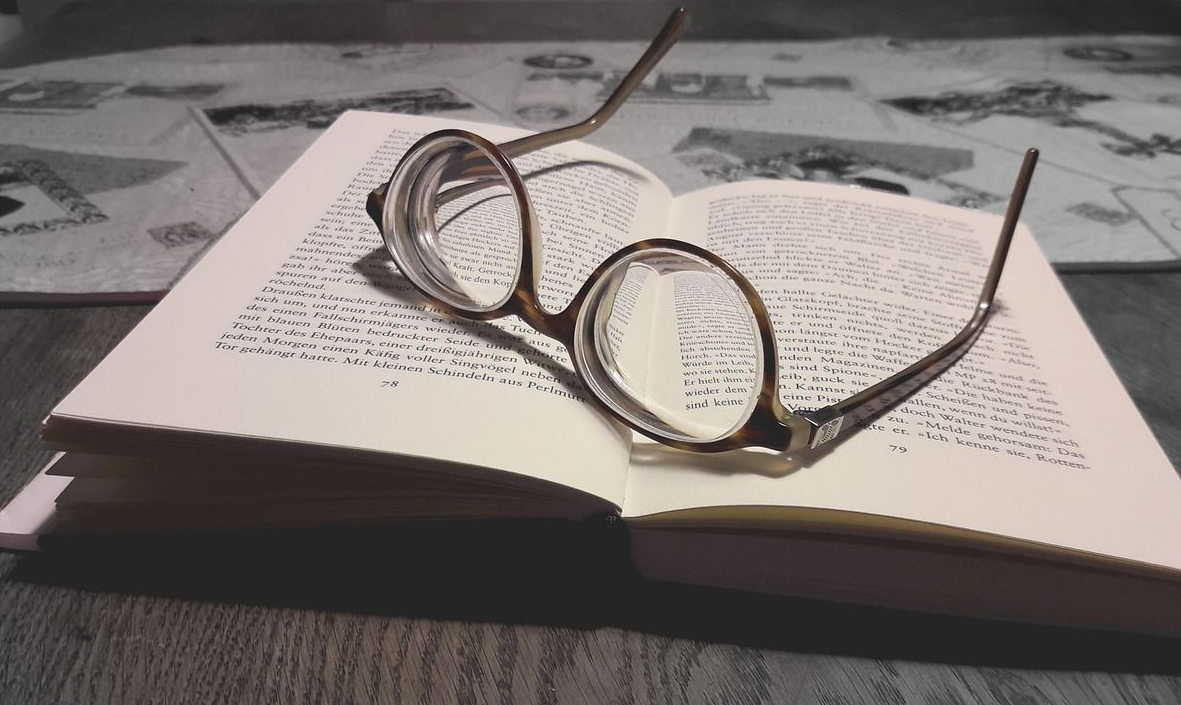
二、使用在线网页
其次,随着网络科技的发展,在线转换作为一种简便有效的工具,广受用户的喜爱。例如,众多在线服务提供了无须安装软件的PDF转图片功能。只需上传所需文件到服务平台,选择所需的输出格式和分辨率,然后按下转换按钮即可完成操作。这种方法简易直观,特别适合于批量处理小型文档的场景。但是大部分在线工具都会在转换完成之后生成一个临时的下载链接,需要您在指定的时间内将其保存到本地。
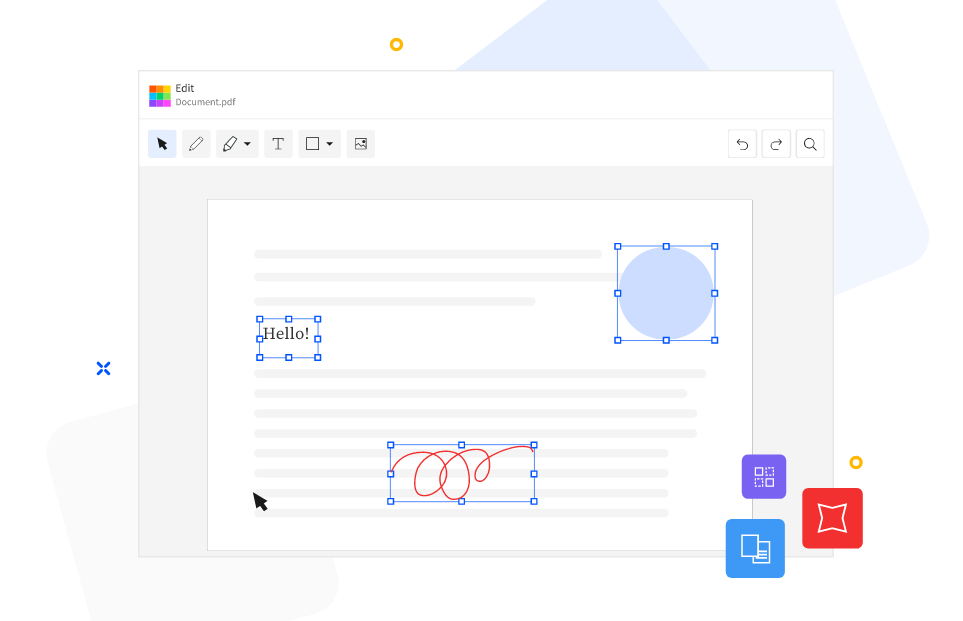
三、选择专业软件
对于阅读者而言,PDF文件加载速度较慢,而图片则能直接打开,省去了等待的时间,大大提高了工作效率!所以,如果说当前您需要转换的图片数量较多时,就可以选择一些专业软件来完成,例如:功能比较丰富的“SmallPDFer”软件。它内置比较高级的底层转换技术,可以保持原有文件质量的同时,解决格式已转回的部分难题。
具体转换操作:
步骤1、首先我们需要下载并安装“SmallPDFer”到电脑上,安装完成后打开软件来到软件主界面,在主界面中我们选择“PDF转文件”选项。进入“PDF转文件”功能后我们点击左侧的“PDF转图片”功能。不过需要注意的是:当前所有的功能都集中在左侧区域,所以您在选择的时候一定要做到准确性。
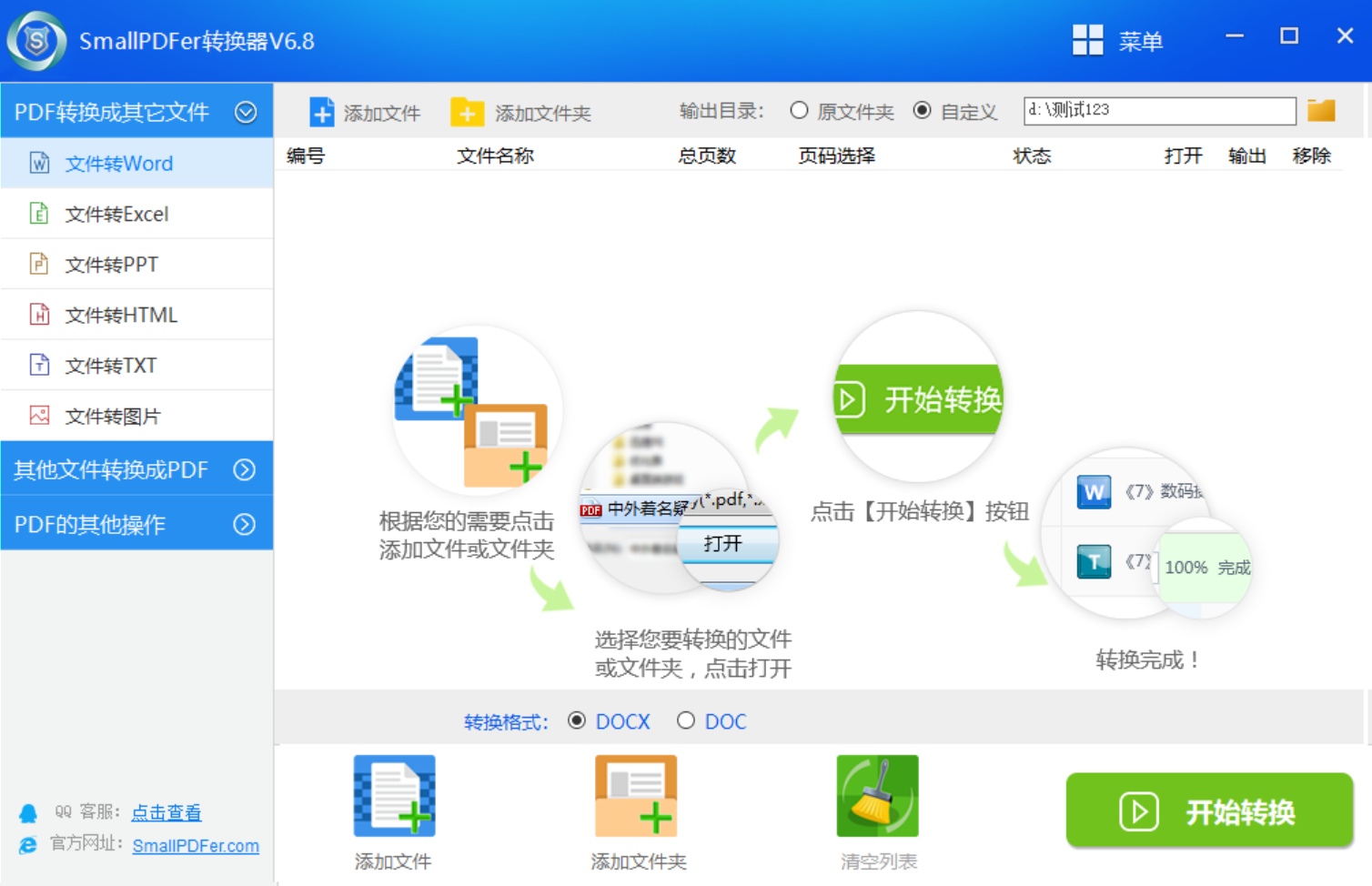
步骤2、点击软件上的“添加文件”按钮将PDF文件上传到软件中,或者直接将想要转换的PDF文件拖拽到软件空白处进行导入操作,软件具有批量转换功能,所以你可以添加多个PDF文件。导入完成后我们可以看到下方多出了一个设置选项,确认无误后点击“开始转换”按钮即可轻松解决问题。
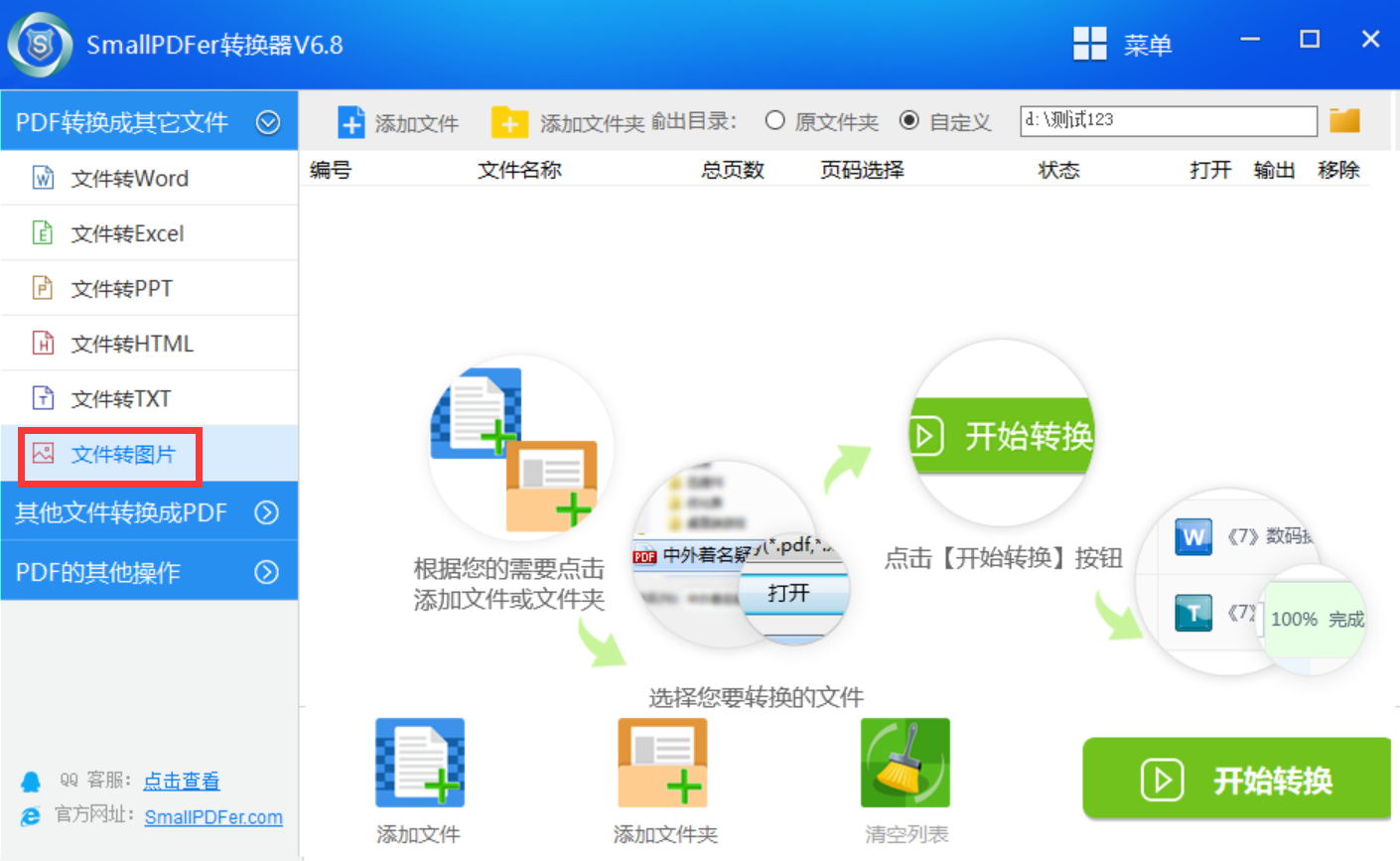
四、借助命令行操作
对于钟爱命令行操作的用户,我们推荐使用相应的命令行工具将PDF文件转换成图像格式。开源的ImageMagick等软件能在该环境下进行高效批量转换,其灵活性使得其特别适合技术水平较高的用户。此外,对于具有一定编码能力的用户,Python能有效地实现PDF到图像的大批量转化。使用PyPDF2和PyMuPDF等Python模块,您可以便捷地读取PDF文件并转为图像。借助于循环和批量操作技术,我们可以轻松地实现自动化的转换过程。

五、利用Acrobat工具
当然了,Adobe Acrobat堪称卓越的PDF处理利器,不仅能精确定位并修改PDF文件,更可以实现PDF至图片的轻松转换。通过此应用程序,您将有机会精细调节生成图像的品质、分辨率乃至格式等关键参数,以满足您的独特需求。虽然需要先进行软件安装并购得相应许可证,但其卓越性能和稳定表现无疑是无与伦比的。
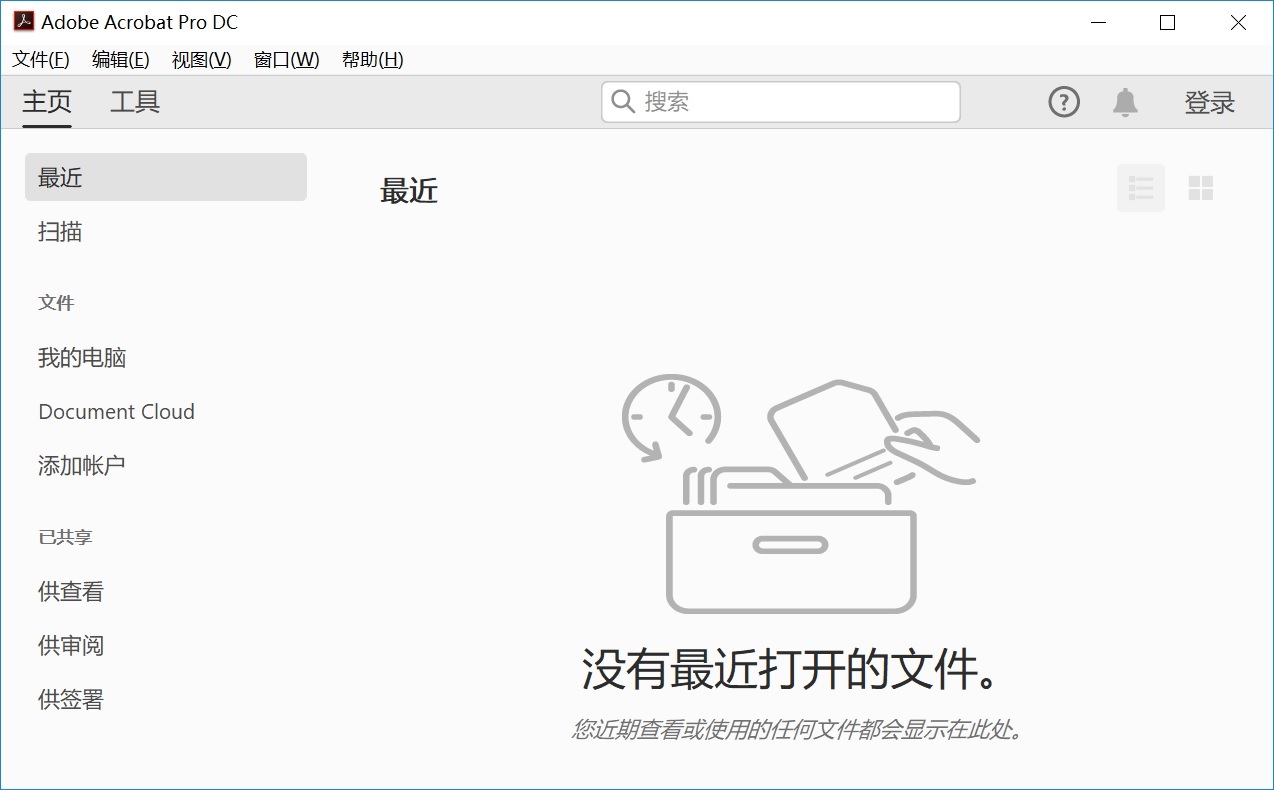
六、体验手机应用
除了上面分享的五个方法以外,对于需实时转换PDF的用户来说,移动端应用无疑是最好的解决方案。现今市面上已有诸多PDF转图像的软件,用户只需通过智能手机快速拍摄或选取PDF文档,即可实现即刻转换,既省时又高效。只不过,对于手机设备来说,如果需要装的PDF文件数量太多,那么对于手机存户空间也会造成特别大的压力。
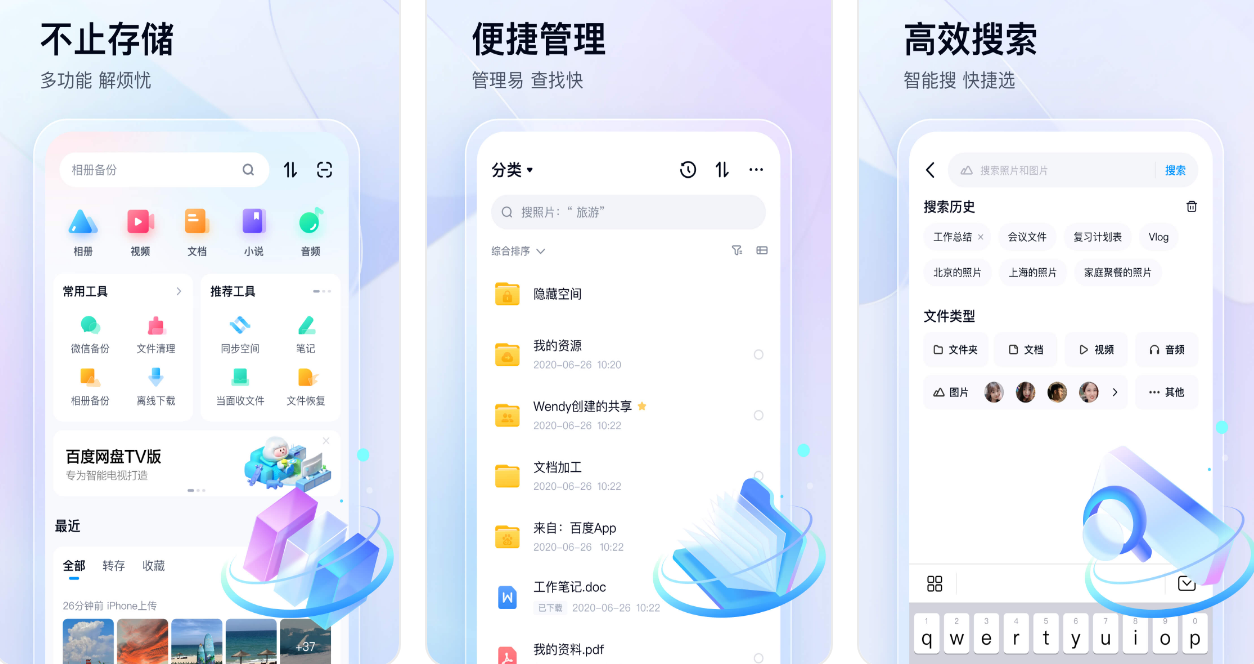
关于PDF转换成图片的方法,小编就为大家分享到这里了,希望您在看完之后所遇到的问题都能够被解决。最后总结一下:在多种PDF转图片的方法中,包括:手动截图、在线转换、专业软件和命令行以及手机应用等等。每个方案皆有其适用环境及其优势所在。针对具体需求选择恰当方法能有效提升工作效率,实现PDF文件到图片的迅速转换。温馨提示 :如果说您在使用SmallPDFer这款软件的时候遇到问题,请及时与我们联系,祝您PDF转换成图片操作成功。