欢迎使用Small PDF转换成WORD转换器,这里为您提供SmallPDF转换器最新资讯以及SmallPDF转换器 相关基础教程、使用技巧、软件相关知识、软件激活、升级及常见问题等帮助。
发布时间:2024-07-20 08:04:12
在日常的学习、工作或生活中,很多用户都会经常遇需要将PDF转换为图片格式的情况。这不仅便于在网络上传播,也方便在不同设备上查看,尤其是设备上没有安装PDF阅读器的环境下。那么,如何将PDF转成图片文件呢?请不要担心,下面就来分享六个简单的方法任您选择,一起来看下吧。

一、尝试在线网页
将PDF文件转换成图片的情况,比如为了更方便地在社交媒体上分享、在演示文稿中插入或作为独立的图片文件保存。如果说您在平时需要执行具体转换操作的频率很少,那么首先可以借助在线网页来执行该步骤。这些工具操作简易,只需上传PDF文档,选择所需的图片格式,然后完成转换就行了。并且大多数工具提供的都是免费服务,不需要额外安装软件,极大地提高了使用的便利性。
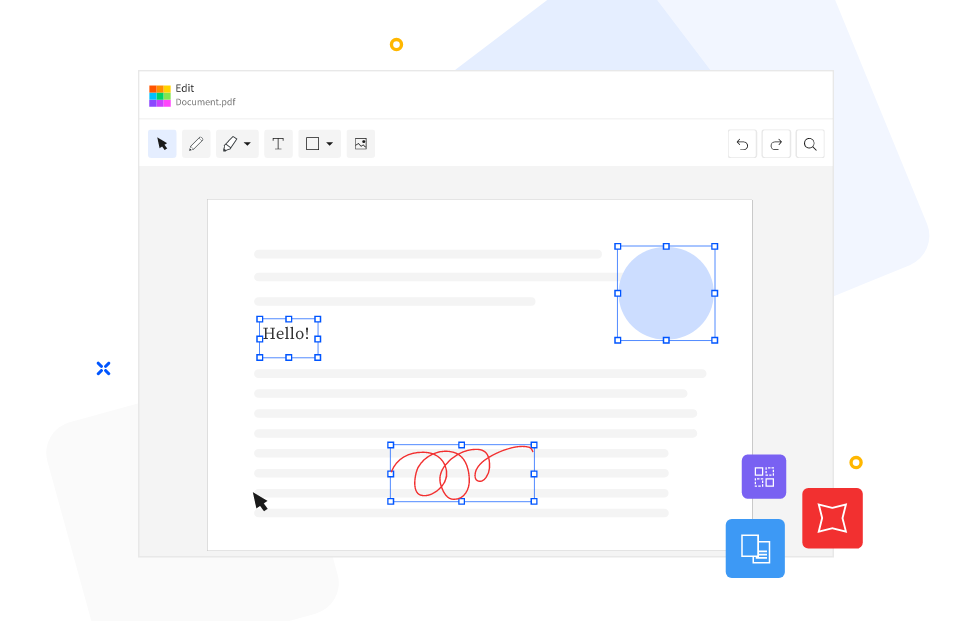
二、尝试手动截取
其次,除了提供基本的聊天功能,QQ还有很多实用的小工具,比如截图小工具。对于PDF中需要转换的图片数量较少时,使用其内置的截图工具,可以快速有效地帮助大家解决问题。首先您可以直接打开QQ软件,直接使用快捷方式,也就是“Ctrl+Shift+A”按钮可以调用出“截图工具”的功能,然后截图PDF页面,调整总宽度和高度。最后,单击以自己所需的图片格式,将其存储至电脑本地即可。

三、尝试专业程序
在日常办公中处理PDF文件时,虽然PDF给我们带来了很多便利,但也伴随着一些问题,其中一个常见的问题是PDF文件的体积较大,占用了大量的存储空间。为了解决这些问题,将PDF转换为图片成为一种常见的做法。所以如果您对于转换的质量要求比较高,那么可以尝试一些专业的PDF转换程序来完成。但是,因为市面上具备类似功能的资源很多,如果说您不确定哪一款转换的效果比较好,可以直接试试“SmallPDFer”这款。
具体转换操作:
步骤1、首先这个方法一定要用到“SmallPDFer”软件,所以请大家先将软件下载并安装到自己的设备上,安装完成后将软件打开,然后在软件主界面可以看到“PDF转文件”功能,并且直接在下拉菜单中找到“PDF转图片”选项。之后,点击左上角的“添加文件”按钮,这样就可以在文件选择界面选择并导入想转换的PDF文件。
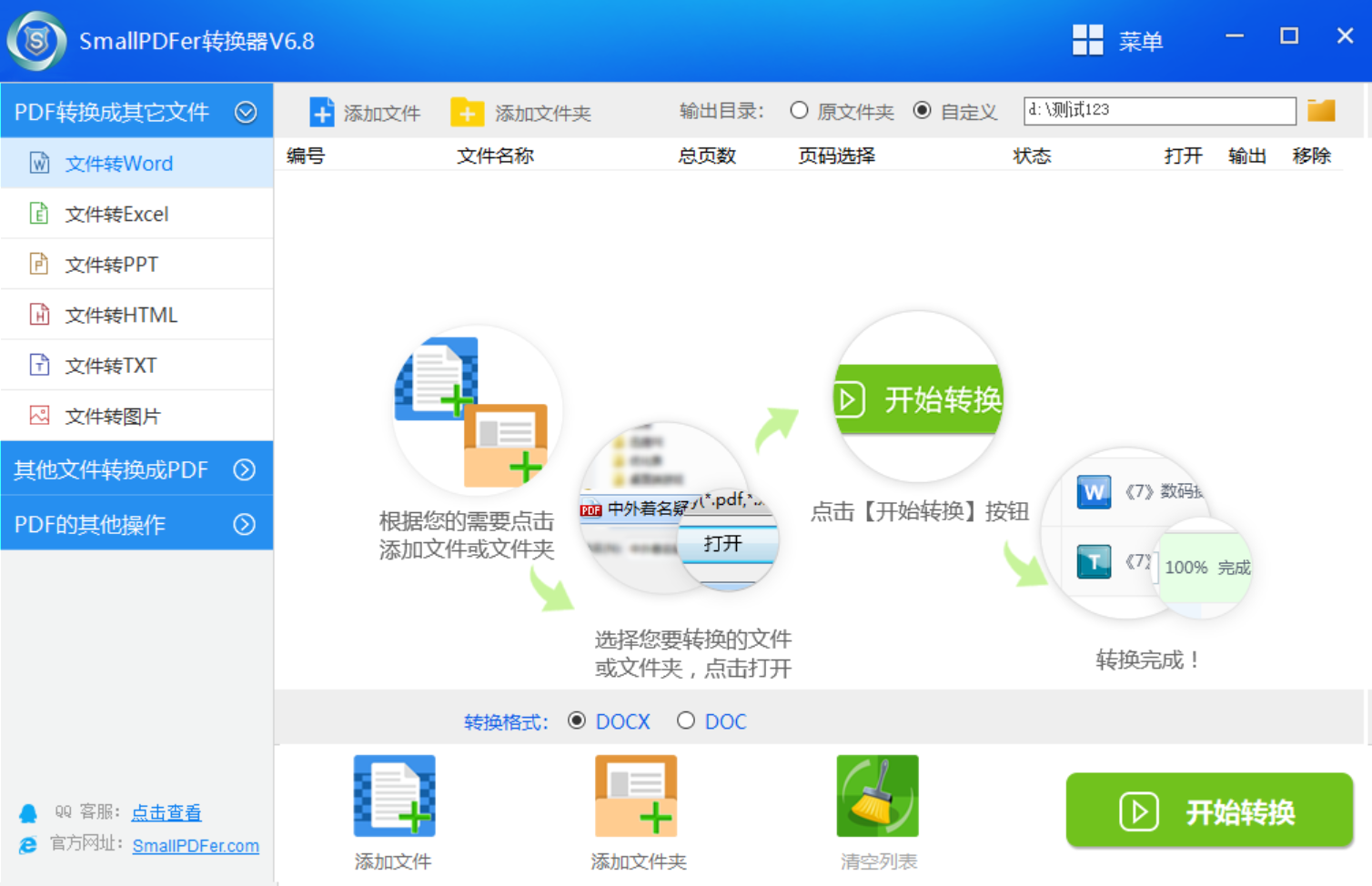
步骤2、PDF导入完成后我们可以看到导入文件右侧有“全部页码”按钮,点击这个按钮就可以设置想转换的页面。之后,我们确定上述步骤都操作完成时就可以点击右上角的“开始转换”按钮启动软件转换程序了。软件的转换进度会在文件右侧显示,当进度条到达百分之百的时候软件就会将自己的输出目录打开,在这里可以看到很多文件夹,将这些文件夹打开就可以看到转换好的图片文件。
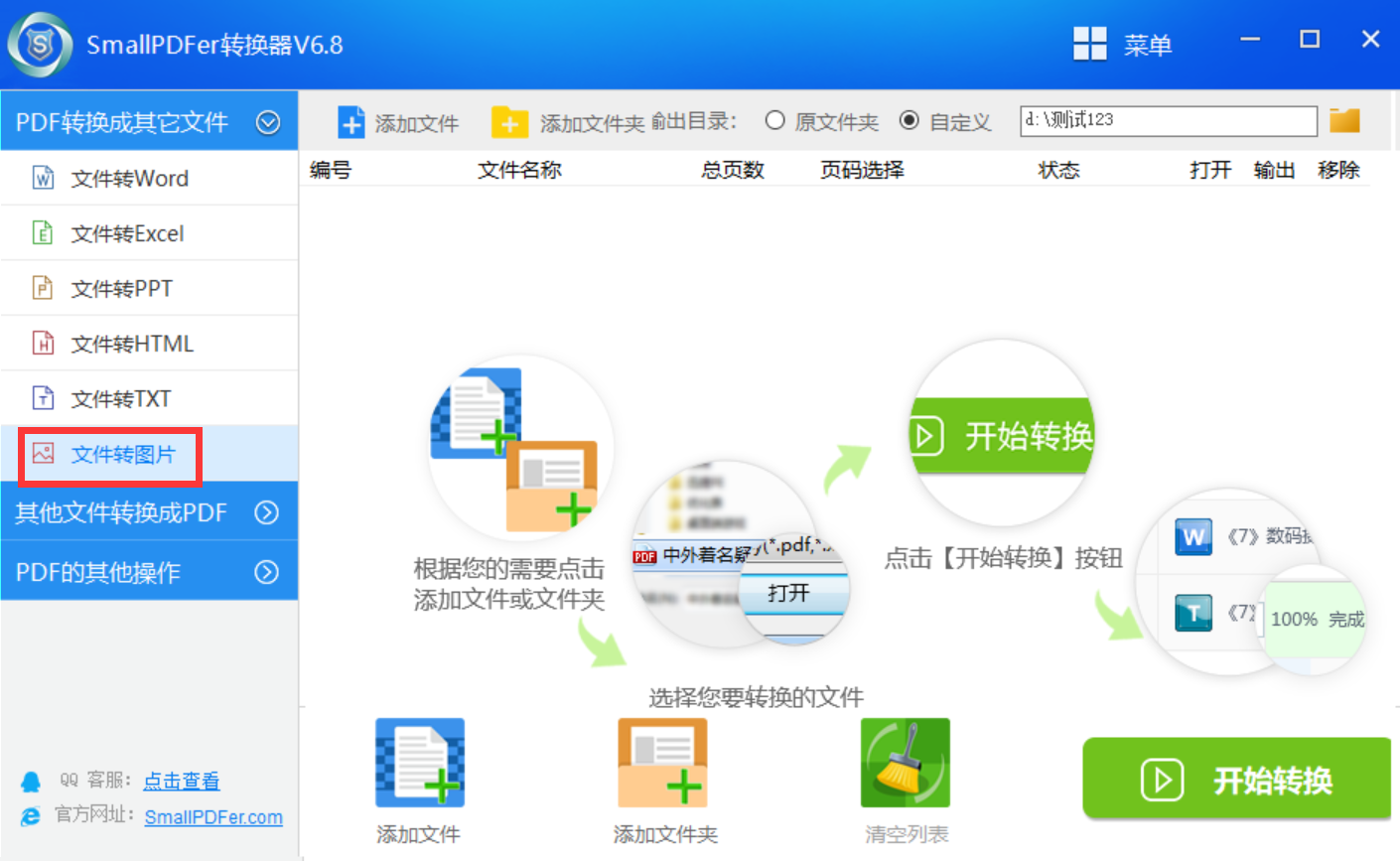
四、尝试阅读工具
此外,因为PDF不可以直接查看编辑,那么市面上也是出现了众多的PDF阅读工具,例如:Adobe Acrobat Reader等,均配备了将PDF文档转换成图片的功能。用户可直接选中“文件”菜单下的“导出为”选项,选择“图像”作为输出格式,从而轻松完成PDF转图片的操作。此方法的显著优点是,生成图片质量较高,特别适应于对图片清晰度有极高需求的应用场合。
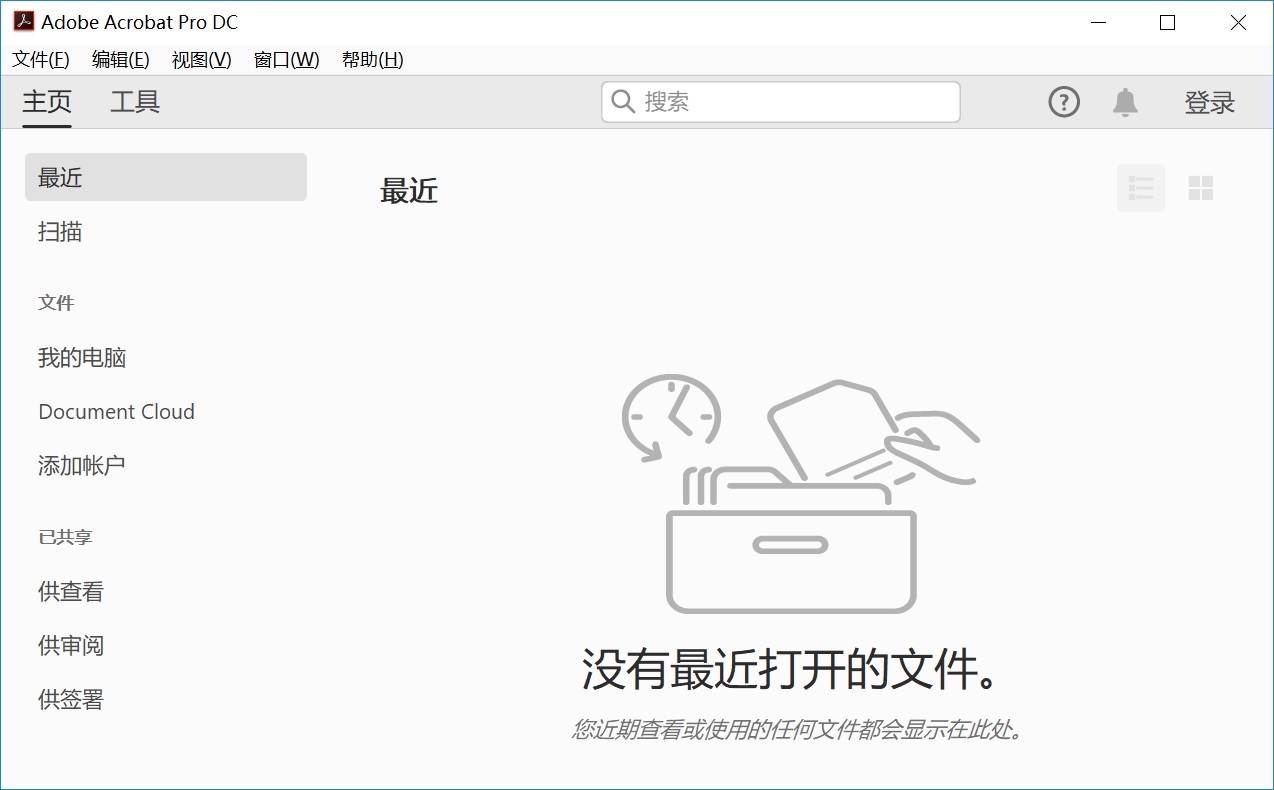
五、尝试手机应用
当然了,随着手机应用领域不断拓展和深化,众多实用工具使得PDF文件与图像之间的转换效率得以大幅提升。例如“Gaaiho PDF”这种手机应用便是此类工具中的佼佼者,用户只需轻松下载并遵循相应指引即可轻易完成转换。对于经常需要在外出差处理PDF文档的人士来说,这无疑是极大的便利。而您只需要将PDF文件管理器中添加到手机里面,然后设置好具体的参数属性,确认好点击“开始转换”即可解决问题。
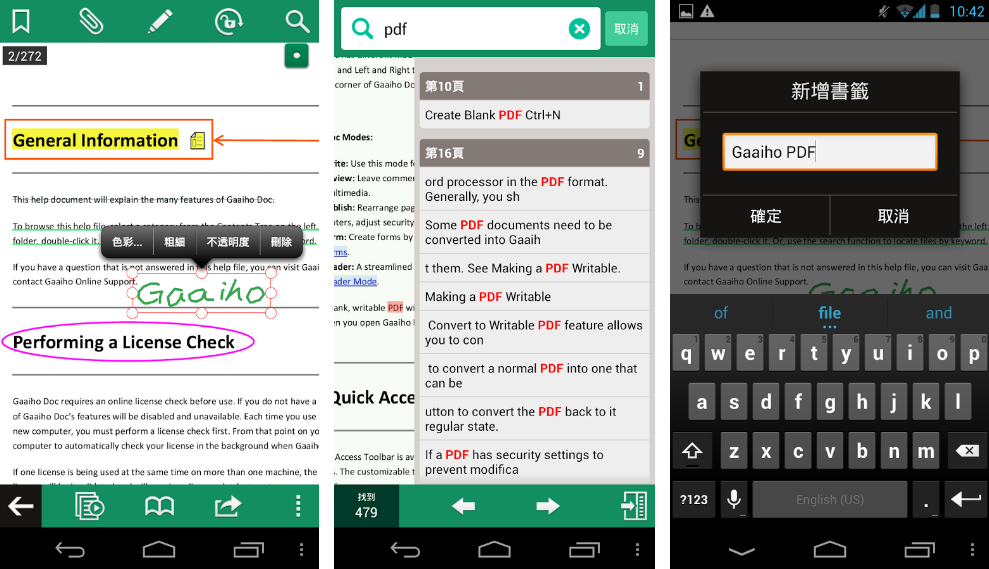
六、尝试云端服务
除了上面分享的五个方法以外,想要完美地将PDF转成图片文件的操作,大家还可以尝试一些云端服务来完成。诸如:GoogleDrive及Dropbox等云端存储服务,用户可实现PDF到图片的转换。首先,将PDF文件上传至云端,随后使用对应转换器即可迅速转为图片格式。该方式简便快捷并具备兼容性与平台同步功能,而在转换完成之后还可以直接将图片存在到里面,以便及时地缓解磁盘存储的压力。
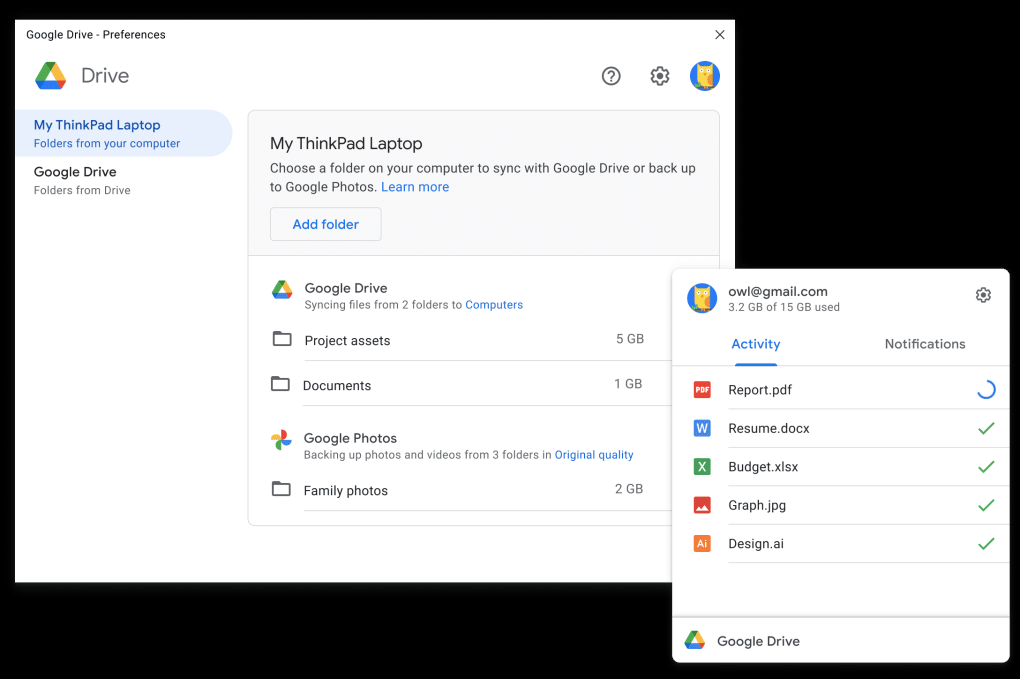
关于将PDF转成图片文件的六个方法,小编就为大家分享到这里了,希望您在看完之后所遇到的问题都能够被轻松地解决。总结来看,将PDF转化成图像并非困难之事,选择合适的方式即可轻松达成。最后,执行具体的转换操作以后,因为图片加载速度更快,可以直接打开查看,这无疑节省了大量时间,减轻了工作压力,提高了工作效率。温馨提示:如果您在使用SmallPDFer这款软件的时候遇到问题,请及时与我们联系,祝您PDF转成图片文件操作成功。