欢迎使用Small PDF转换成WORD转换器,这里为您提供SmallPDF转换器最新资讯以及SmallPDF转换器 相关基础教程、使用技巧、软件相关知识、软件激活、升级及常见问题等帮助。
发布时间:2024-08-19 09:40:29
将PDF转为Word哪个方法好?PDF格式因其跨平台、易于传输和查看的特性被广泛使用,但在某些情况下,我们可能需要在Word中编辑或重新利用PDF文档中的内容。此时,将PDF转换成Word格式就变得尤为重要。所以,为了帮助大家有效地去解决问题,在本期的内容当中,小编就为大家分享六个简单易行的方法,一起来看下吧。

一、借助在线网页
首先,我们可以利用在线转换工具,操作简单到不行。你只需要上传PDF文件,点击转换,几秒钟后就能下载到Word文档了。而且这些网站通常都支持批量转换,真是懒人福音啊!但是,使用在线工具也要小心,因为你的文件在上传和下载过程中可能会经过第三方服务器,隐私安全是个问题。所以,敏感文件还是尽量别用这种方式哦。
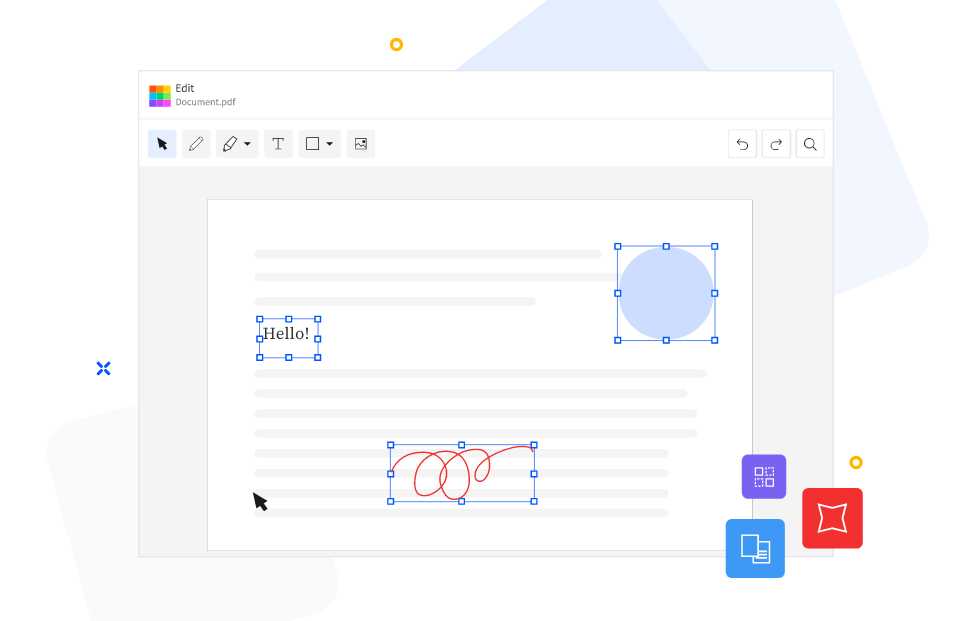
二、借助专业软件
其次,相信大家在日常的工作、学习中经常会使用到PDF文件,一般我们都是用它来传输或者是保存文件的,非常方便。但是有一点让很多小伙伴感到很苦恼,那就是PDF文件不好编辑,很多人会选择把PDF文件转换成Word文档。所以,如果说您对于转换的质量要求比较高,建议借助一些专业的PDF转换器来解决问题,例如:SmallPDFer这款。
具体转换操作:
步骤1、将这边需要使用到的“SmallPDFer”软件安装在电脑的桌面上,等安装好以后就能够直接的打开来进行使用了,在这个软件的主界面中点击“PDF转文件”功能,高功能里面是能够将PDF格式转换成Word、PPT、图片等格式的。等待软件直接的进入到了内页当中之后,在点击左边功能列表当中的“PDF转Word”功能,然后再点击界面左上角的“添加文件”按钮,将需要转换的PDF文件统一的上传到软件之中。
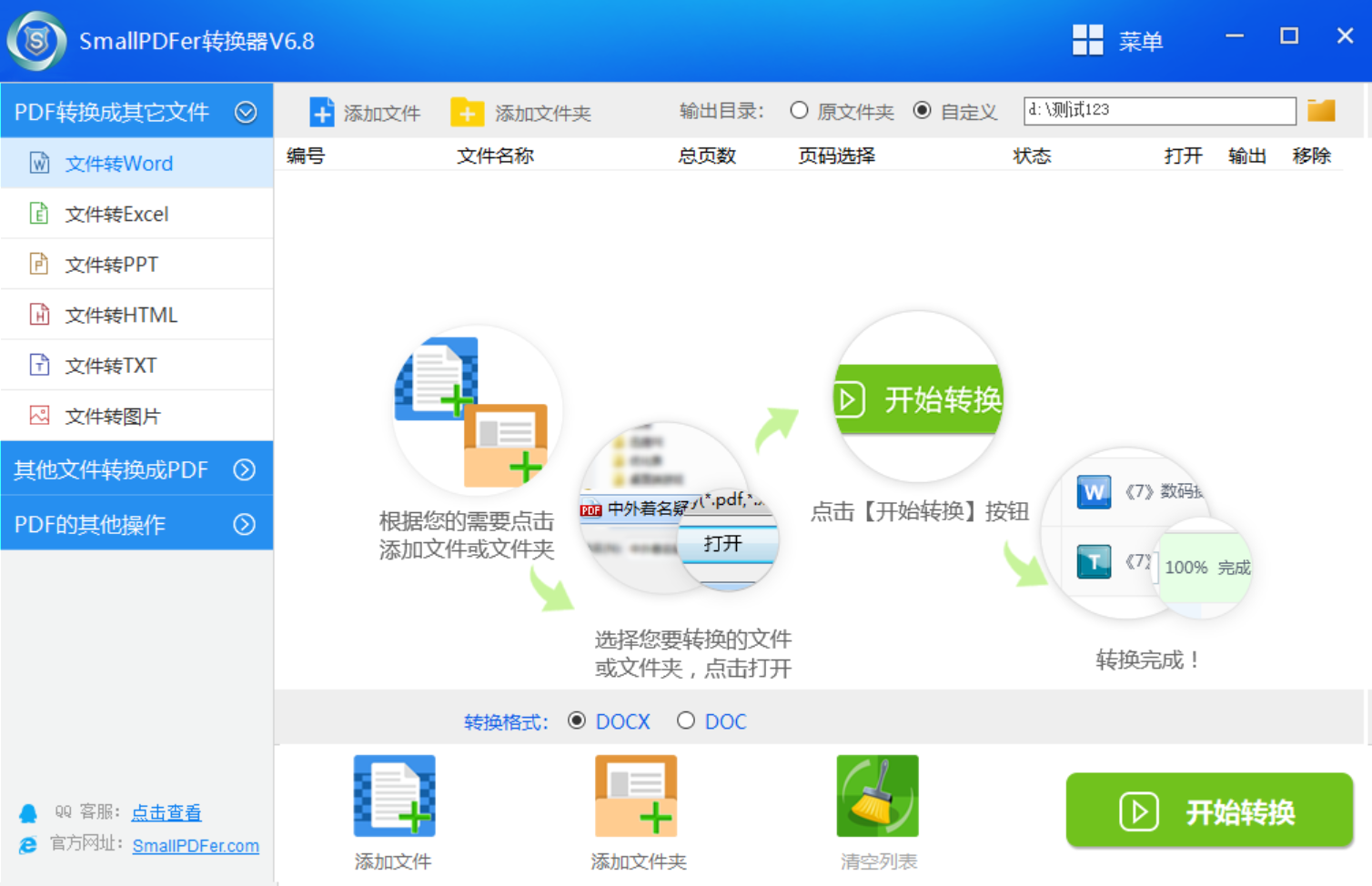
步骤2、需要转换的PDF文件全部添加好之后,设置一下转换之后的文件格式,这边默认选中的格式是“doc、docx”等。最后,直接点击界面右上角的“开始转换”按钮,让软件启动转换程序,等转换的操作完成了以后是会保存在输出目录当中的。也就是在转换进度条为100%之后,可以直接在转换的目录下查看具体的效果。
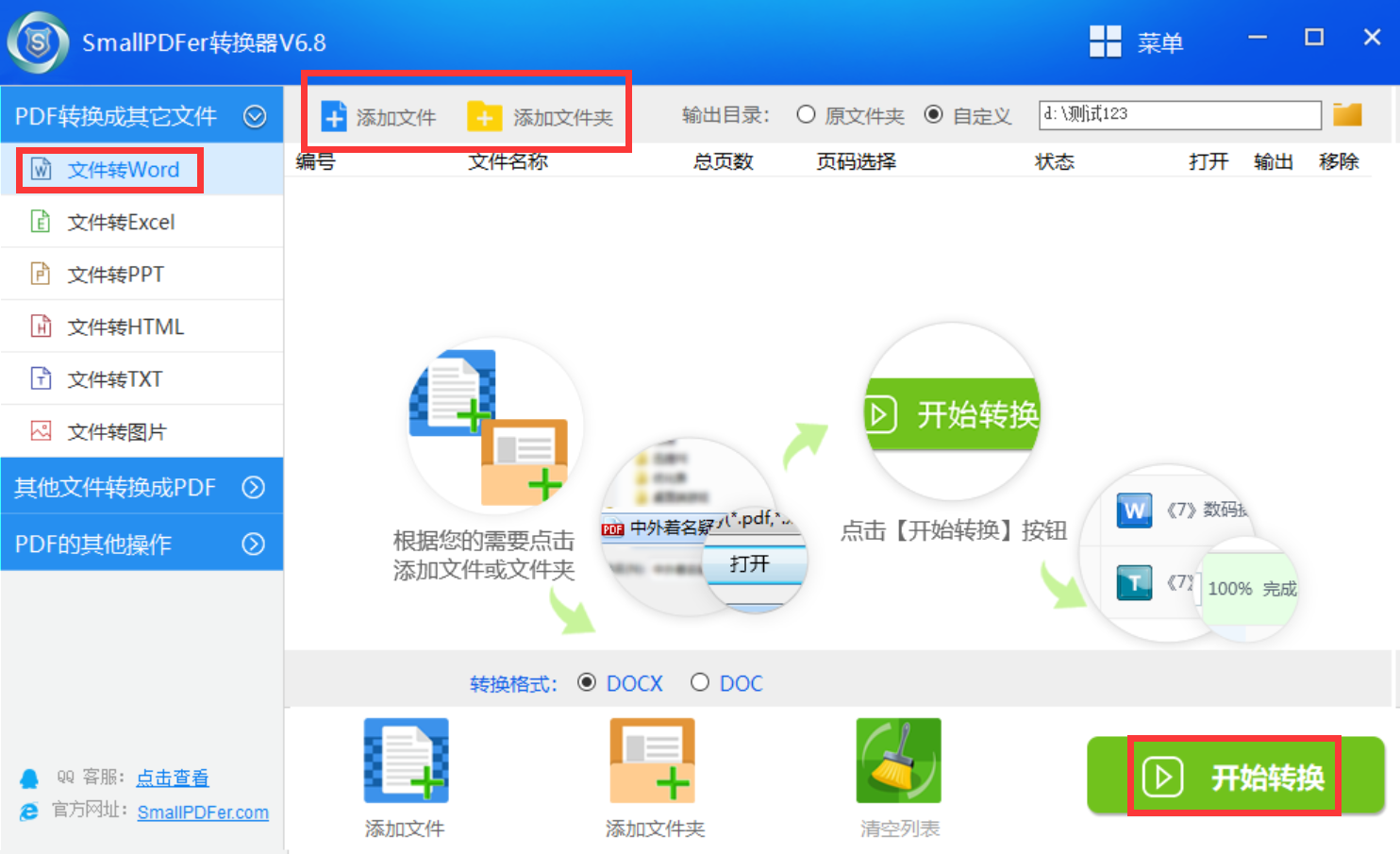
三、借助办公功能
没想到吧,其实Microsoft Word本身就自带PDF转换功能。只需要打开Word,点击“文件”然后选择“打开”,找到你的PDF文件,Word就会自动帮你转换成可编辑的格式。这种方法的好处是,转换后的文档格式通常保持得很好,而且完全不用担心隐私问题。不过,Word的转换功能有时候可能会出现一些小问题,比如图片位置可能会有变动,或者某些特殊字体无法完全还原。但总体来说,这是一个非常方便的选择。
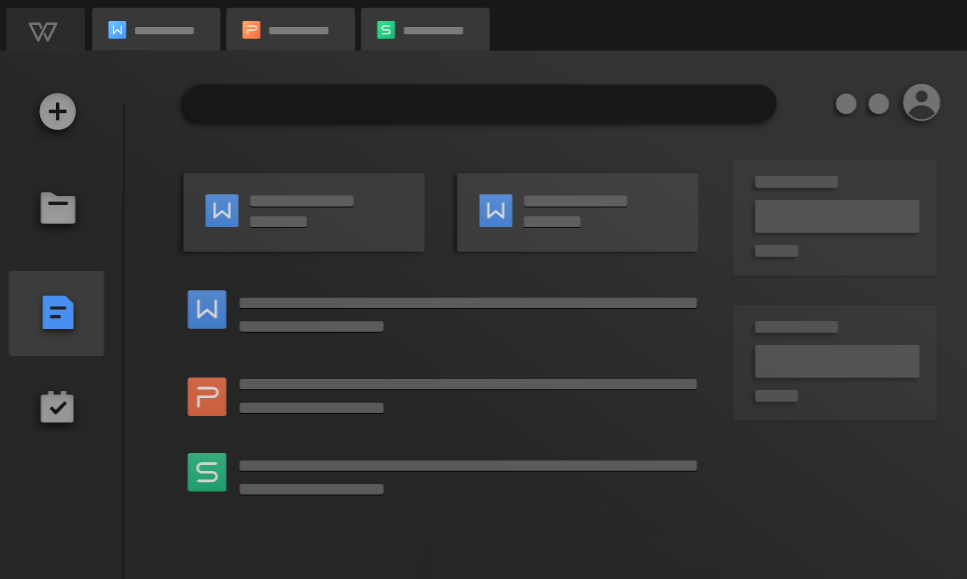
四、借助云端服务
此外,如果您喜欢云端操作,GoogleDocs也是一个不错的选择。你只需要将PDF文件上传到GoogleDrive,然后使用GoogleDocs打开,就可以轻松转换成Word格式了。这种方法的优点是,你可以在任何设备上访问和编辑你的文档,非常方便。但是,GoogleDocs的转换质量可能不如专业软件,特别是对于复杂格式的PDF文件,转换后可能需要手动调整一些细节。
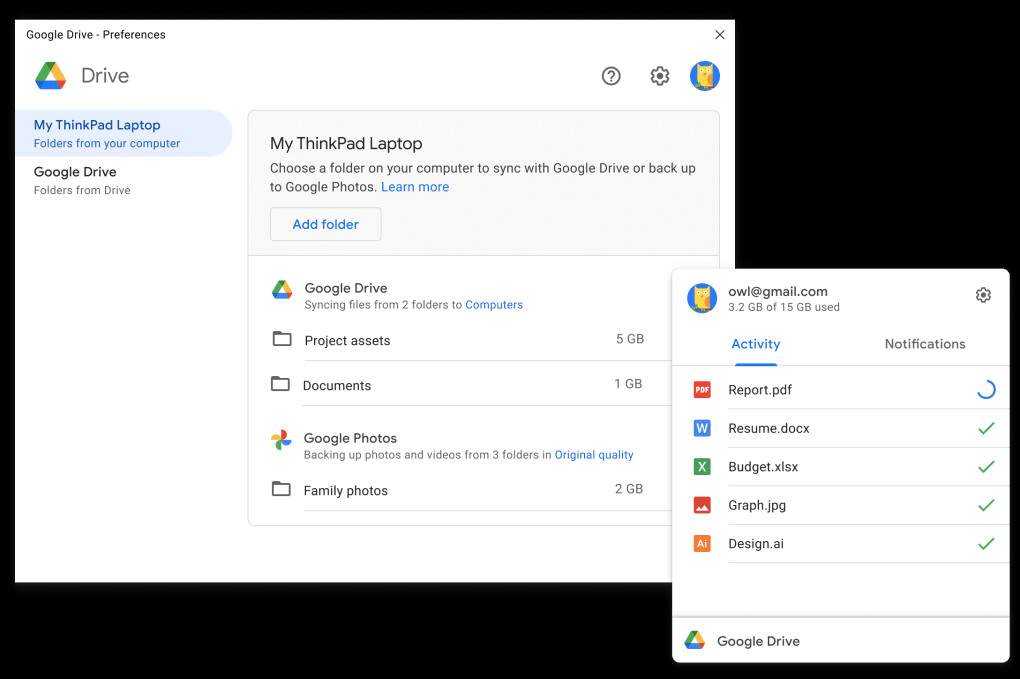
五、借助手机应用
当然了,现在手机应用这么发达,你也可以在手机上完成PDF到Word的转换。比如XodoDocs、PDFelement等应用,都提供了转换功能。你只需要拍照或者上传PDF文件,就可以在手机上直接转换和编辑了。不过,手机应用的转换质量和电脑软件相比可能会有所下降,特别是对于大文件或者复杂格式的PDF,转换效果可能不太理想。
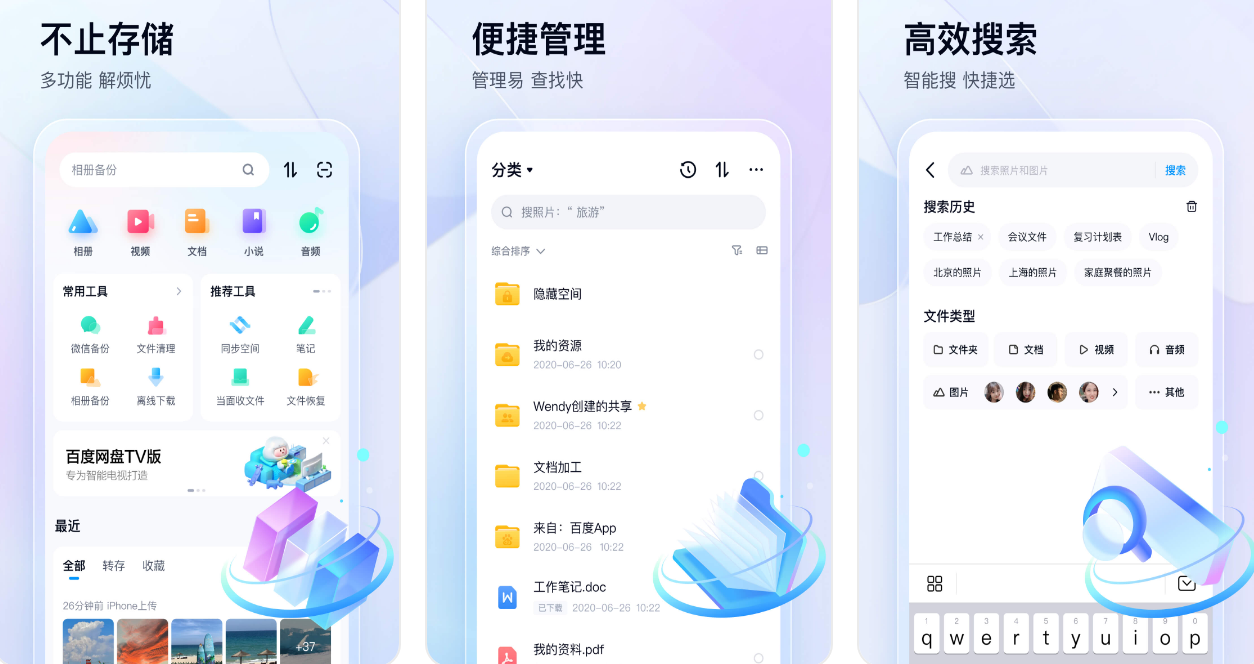
六、借助命令行工具
除了上面分享的五个方法以外,如果你是个技术控,可能会对命令行工具感兴趣。比如PDFtk、Poppler等开源工具,可以通过命令行来完成PDF到Word的转换。这种方法虽然操作稍微复杂一些,但是转换质量通常很高,而且完全免费。但是,使用命令行工具需要一定的技术基础,不适合普通用户。而且,命令行操作可能会比较枯燥,没有图形界面那么直观。
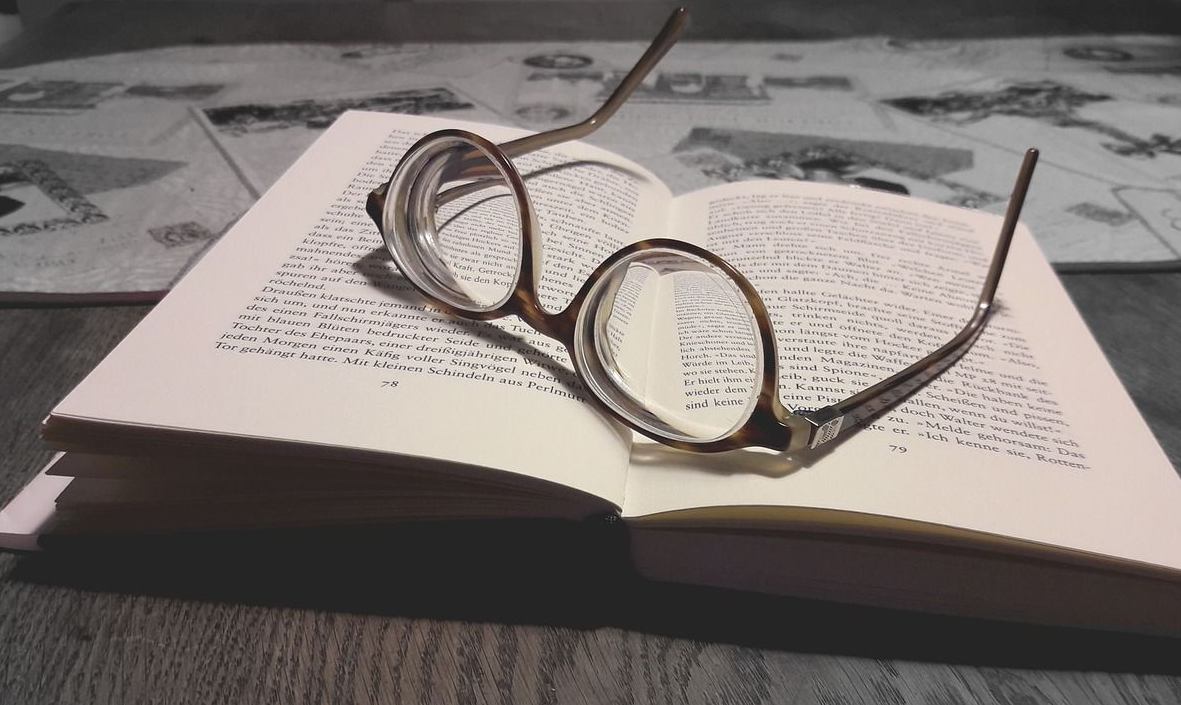
对于将PDF转为Word的六个好用的方法,小编就为大家分享到这里了,希望您在看完之后所遇到的问题都能够被完美地解决。总结一下,PDF到Word的转换方法有很多,每种方法都有自己的优缺点。如果说您也有在被类似的问题困扰着,不妨选择其中一到两个适合自己的方法手动操作试试看。温馨提示:如果您在使用SmallPDFer这款软件的时候遇到问题,请及时与我们联系,祝您PDF转为Word操作成功。