欢迎使用Small PDF转换成WORD转换器,这里为您提供SmallPDF转换器最新资讯以及SmallPDF转换器 相关基础教程、使用技巧、软件相关知识、软件激活、升级及常见问题等帮助。
发布时间:2024-09-09 09:30:32
PDF转Excel如何正确操作?在日常办公和学习中,经常会遇到需要将PDF中的数据转换到Excel表格中进行处理的情况。然而,由于PDF文件通常是用于阅读而非编辑的,因此直接转换可能会遇到一些挑战。并且,对于一些新手用户来说,却因为找不到合适的方法而十分苦恼。所以,为了帮助大家有效地解决,下面就来推荐六个建议您手动尝试的转换方法,一起来看下吧。

一、尝试复制粘贴
如果您的PDF文档可以复制内容,您可以直接使用复制方法快速将PDF转Excel格式。首先建议打开PDF文档,右键单击复制表格,将内容粘贴到新的Excel表中,单击“数据”菜单中的“分列”功能,并且选择“智能分类”选项。智能分类之后,即可将数据分隔,最后点击“完成”按钮即可。虽然本方法看起来很简单,但我们仍然需要在粘贴后设置格式,不同的PDF转Excel需要调整的元素数量不一样,PDF内容多调整元素数量就多,因此有时候需要调整大量的内容,比较麻烦。
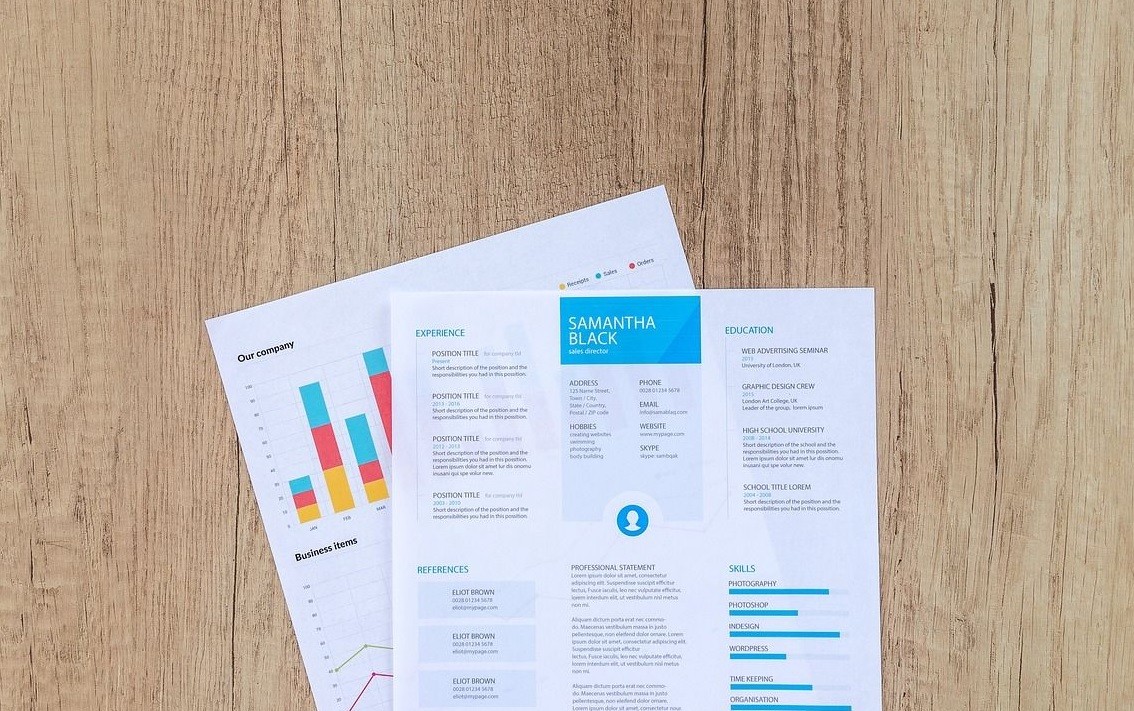
二、选择专业软件
其次,如果您对转换品质有着高标准要求,那么专业级别的PDF转Excel软件无疑是最佳选择。其卓越性能与丰富功能,足以应对各类复杂转换工作。然而,此类软件通常价格较昂贵。如果仅偶然使用,或许并不经济实惠。然而,若您需频繁处理PDF文件,购买专业版PDF转Excel软件便是明智之选。另外,如果说您不确定哪一款转换的效果比较好,可以直接试试看“SmallPDFer”这款。
具体转换操作:
步骤1、将这边需要使用到的“SmallPDFer”软件安装在电脑的桌面上,等安装好以后就能够直接的打开来进行使用了,在这个软件的主界面中点击“PDF转文件”功能,高功能里面是能够将PDF格式转换成Word、PPT、图片等格式的。等待软件直接的进入到了内页当中之后,在点击左边功能列表当中的“PDF转Excel”功能,然后再点击界面左上角的“添加文件”按钮,将需要转换的PDF文件统一的上传到软件之中。
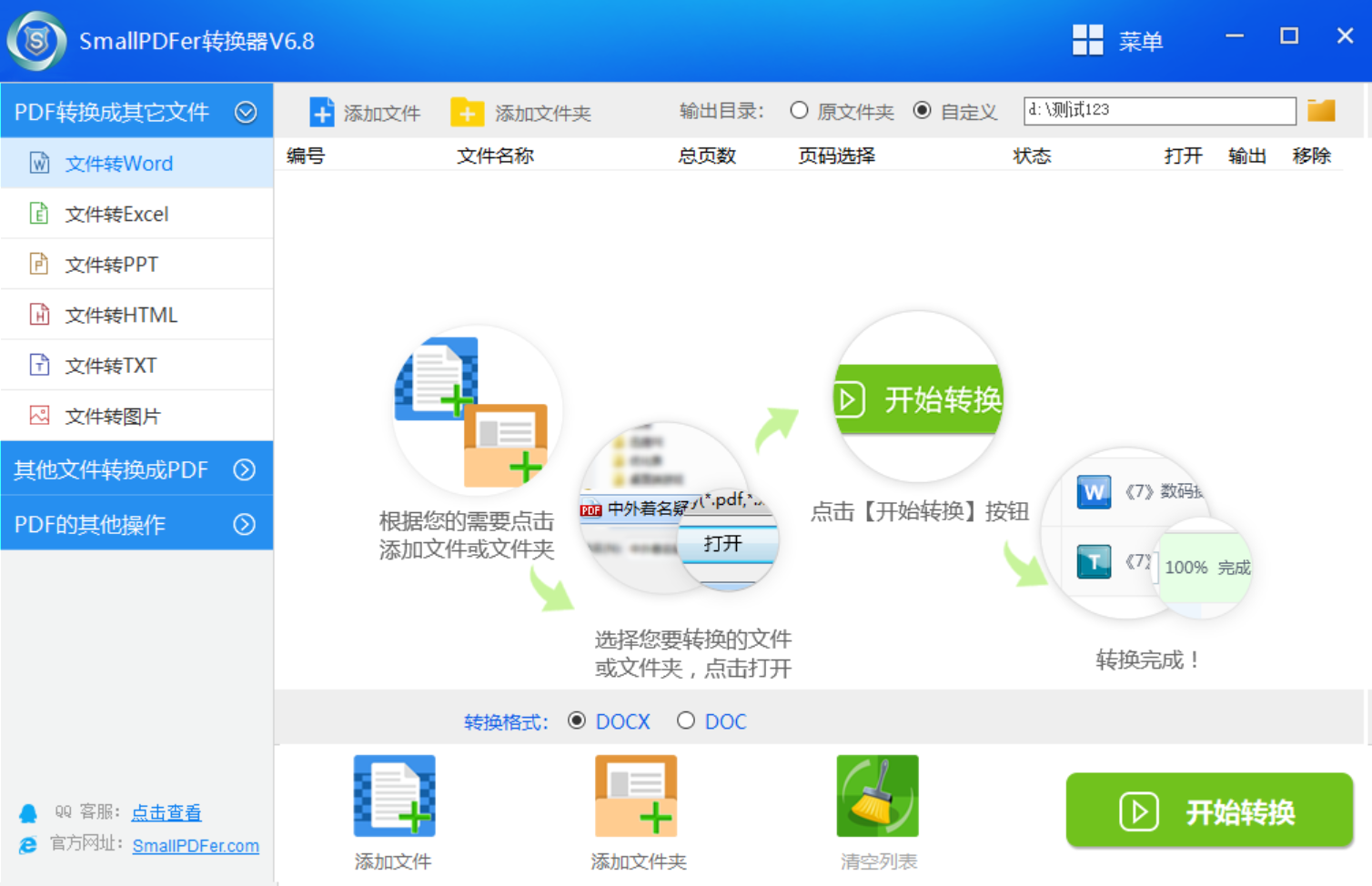
步骤2、需要转换的PDF文件全部添加好之后,设置一下转换之后的文件格式,这边默认选中的格式是“xls”等。最后,直接点击界面右上角的“开始转换”按钮,让软件启动转换程序,等转换的操作完成了以后是会保存在输出目录当中的。也就是在转换进度条为100%之后,可以直接在转换的目录下查看具体的效果。
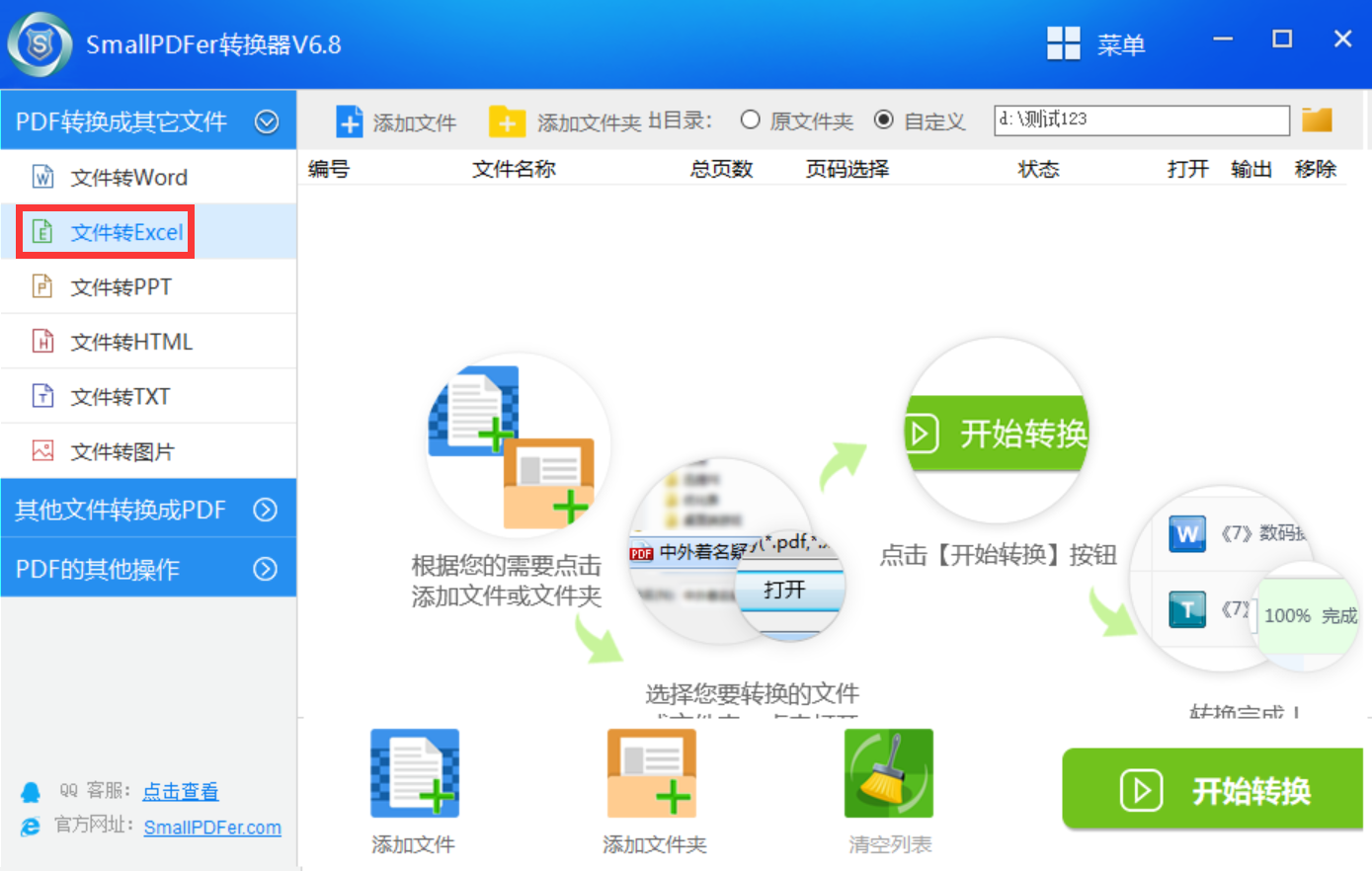
三、使用在线网页
对于不想在电脑上安装第三方程序的用户来说,需打开相应的在线转换网站,上传所需的PDF文档,轻点转换按键,数秒之内,所需的Excel文件即刻生成。尽管便捷,仍需留意部分网站可能存在数据遗失或转换后格式混乱等问题。因此,选择可靠的在线转换服务至关重要。在此推荐Smallpdf与Zamzar两款网站,其转换质量优良、操作简易,尤其适用于初学者来尝试。
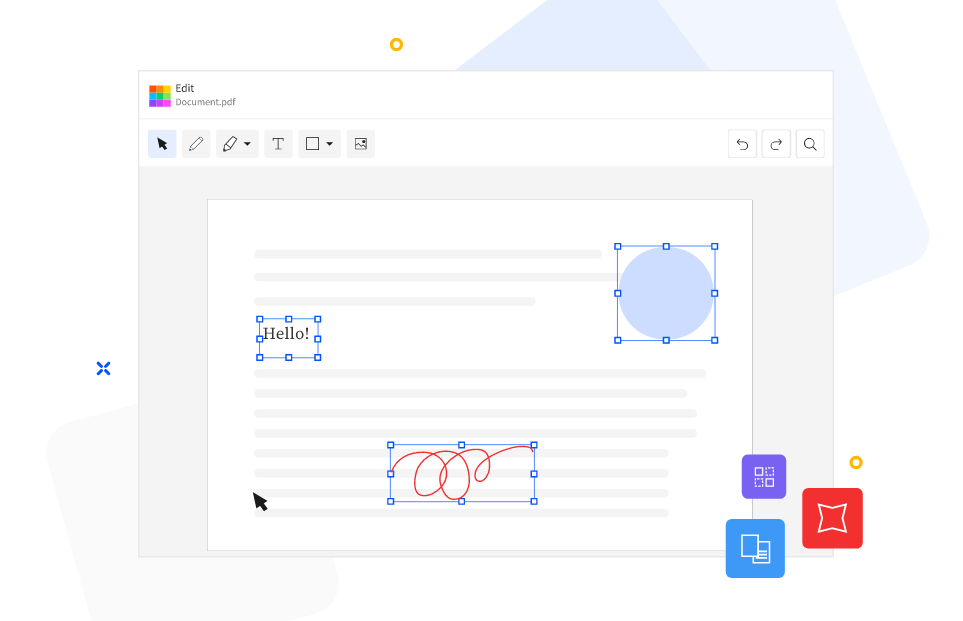
四、尝试云端服务
此外,在讨论云端文档转换的过程中,GoogleDocs无疑是优秀的选择。将PDF文件上传至GoogleDrive后,在Docs中打开并选择"另存为"Excel格式。此过程GoogleDocs表现卓越且完全免费,对于高频率转换需求者尤具吸引力。然而,转换速度有时可能较慢,特别是在网络环境欠佳时,需稍作等待。
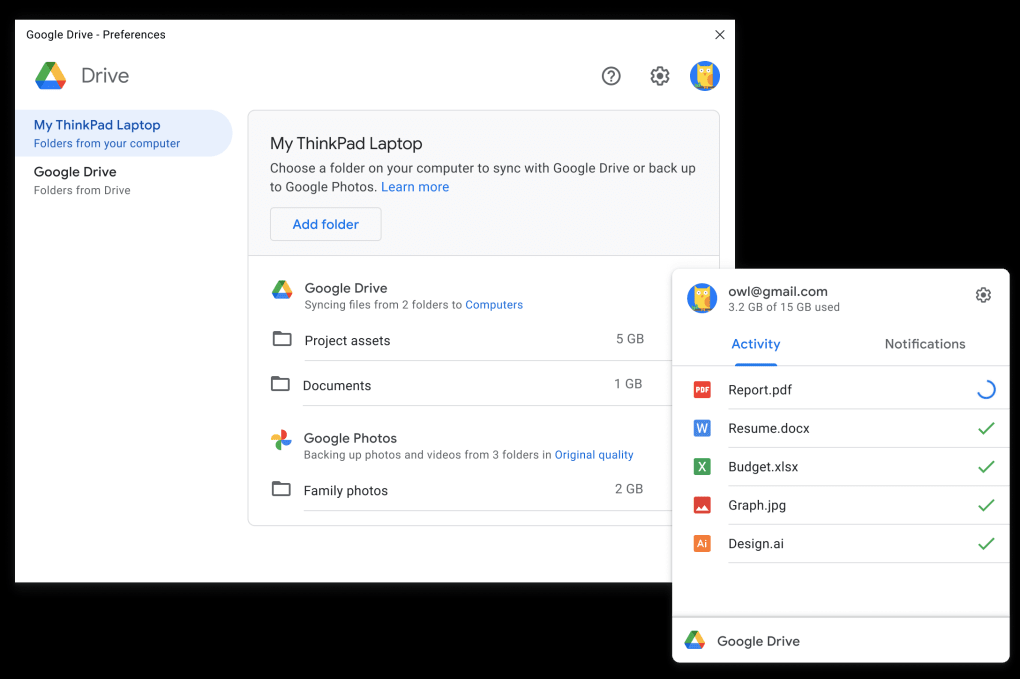
五、借用办公功能
当然了,对于绝大部分办公族来说,需简要探讨一下Office内置的转换功能。作为Office的资深使用者,您应熟悉其自带的PDF至Excel的转换器。只需在PDF文档中找到“另存为”选项并选择Excel格式进行保存即可。此种操作简易便捷且完全免费,尤其适用于Office用户。然而,Office内置转换功能有时可能导致部分格式丢失,因此若您对格式有较高要求,可能需手动进行调整。
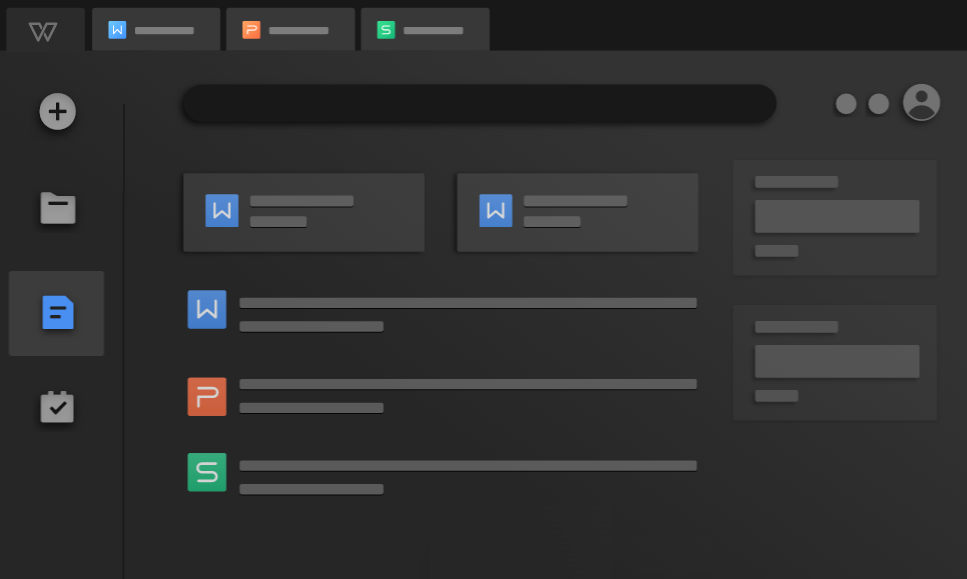
六、运用编辑工具
除了上面分享的五个方法以外,如果说您身为专业人员或对转换质量有极高标准,请优先考虑Adobe Acrobat工具。该款软件丰富强大,足以将PDF成功转化为Excel同时保持所有格式与布局未变。然而,Adobe Acrobat这个工具的售价偏高,若仅以偶然需求进行转换,性价比可能略低。但若您频繁处理PDF文档,购买此软件无疑物有所值。
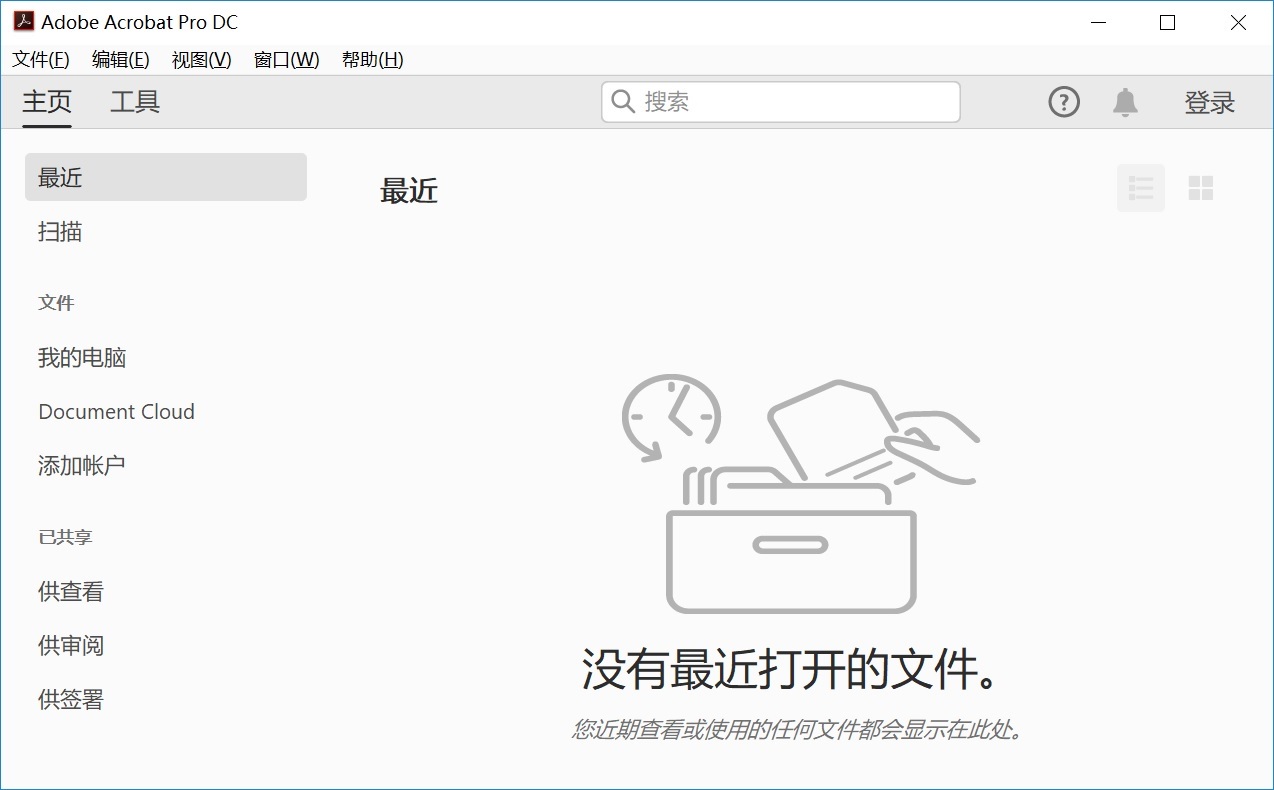
关于PDF转Excel正确的操作方法,小编就为大家分享到这里了,希望您在看完之后所遇到的问题都能够被完美地解决。最后总结一下:每种方案皆具备各自的优势与局限性,请结合自身需求进行适当选取。无论您是初学者,或是资深专家,总能找到一款适宜的解决方案。希望本文的分享有助于您轻松解决PDF转Excel问题,不再为此烦恼。温馨提示:如果您在使用SmallPDFer这款软件的时候遇到问题,请及时与我们联系,祝您PDF转Excel操作成功。