欢迎使用Small PDF转换成WORD转换器,这里为您提供SmallPDF转换器最新资讯以及SmallPDF转换器 相关基础教程、使用技巧、软件相关知识、软件激活、升级及常见问题等帮助。
发布时间:2024-10-16 09:20:16
在团队协作或信息分享时,接收者往往要在众多文件中迷失方向,难以迅速锁定核心信息,而一旦疏于管理,这些宝贵的PDF资料还可能遭遇意外丢失的厄运,届时即便是找回也需耗费大量时间与精力。所以,为了帮助大家有效地解决问题,就得适时地执行PDF文件合并的操作了。那么,PDF怎么合并呢?请不要过于担心,下面就来推荐七个简单效果却很不错的方法,一起来看下吧。

一、选择专业程序
通过合并的操作,我们可以将多个相关的PDF文件整合到一起,形成一个完整的文档。这在合并报告、合并文档章节或者合并多个扫描文件时非常实用。所以,如果说您需要追求比较高级的效果,那么也可以选择一些专业的软件来完成,例如:SmallPDFer这款。它是一款功能丰富的PDF转换软件,除了支持PDF合并的操作外,像PDF格式转换等也可以轻松地搞定。
具体转换操作:
步骤1、首先,确保你的电脑已经安装了“SmallPDFer”软件。打开软件后,点击首页右上角的“PDF文件操作”功能。等进入到该功能中之后,你才可以进行下一步的操作。接着在点击“PDF合并”这个子功能,等待子功能的页面打开来之后,你在点击“添加文件”按钮,将需要合并的两个PDF文件添加到软件中。添加成功后,文件名将会显示在软件界面上。
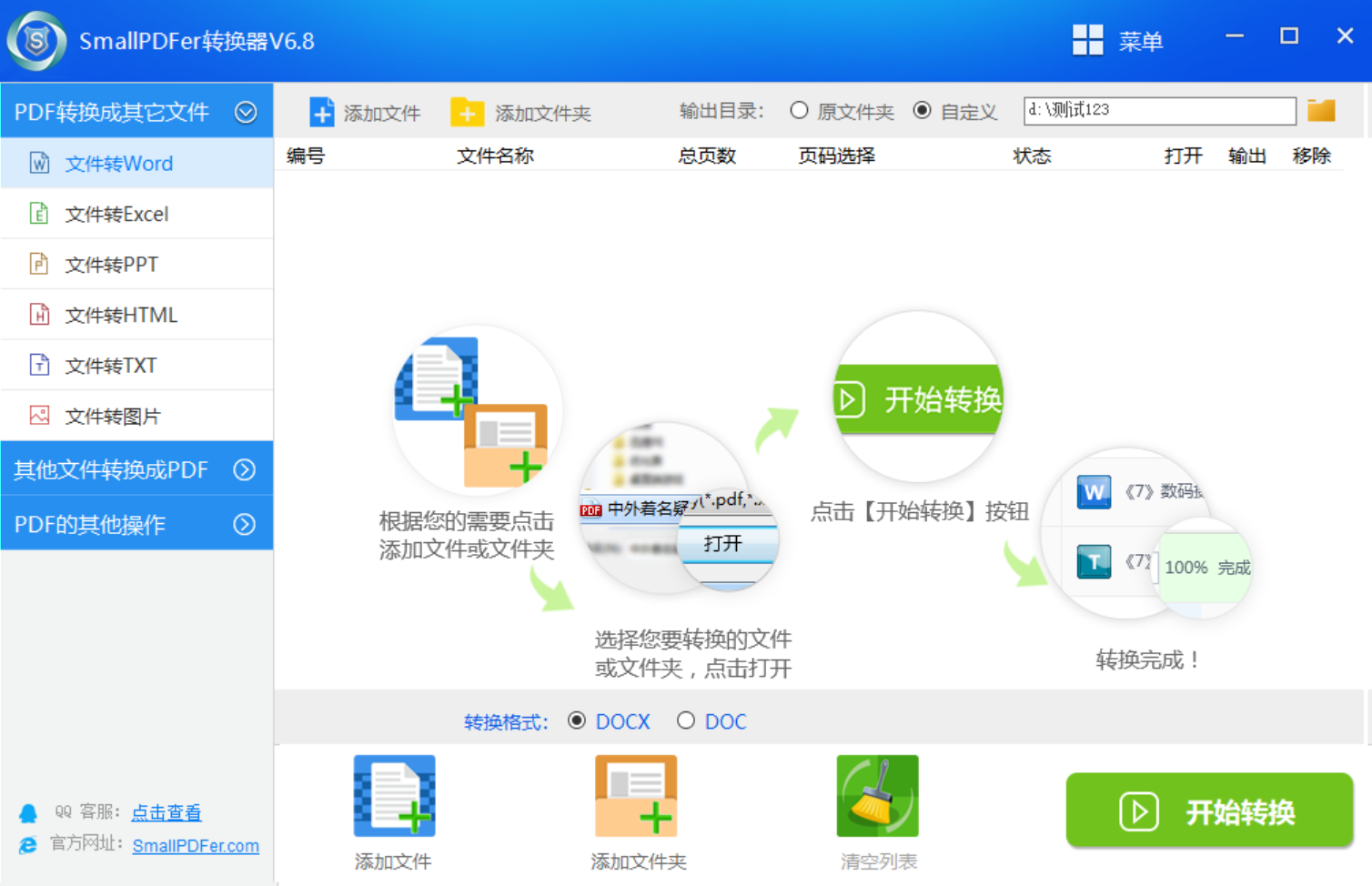
步骤2、接下来,通过点击操作栏下方的蓝色箭头,调整PDF文件的顺序。软件将按照你设置的顺序进行合并。然后在设置一下合并之后的PDF文件名称。当你将合并之后的PDF文件名称设置好了之后,你在将“输出目录”进行设置,用于保存合并后的PDF文件。待这项操作全部设置完成之后,点击“开始合并”按钮即可解决问题。
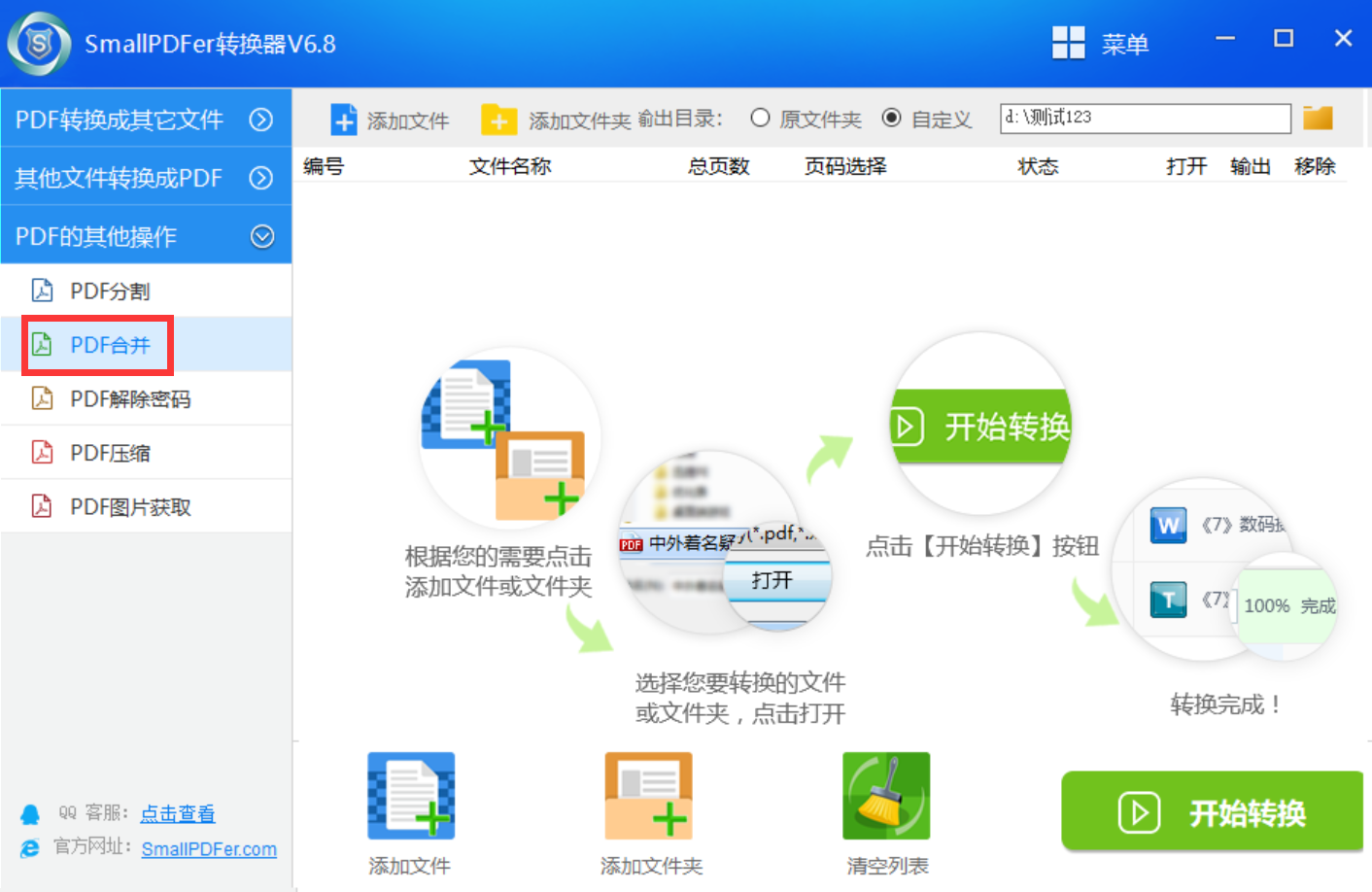
二、选择编辑工具
其次,因为PDF文件本身不能直接编辑,所以市面上为用户提供了高效PDF编辑工具,尤其是Adobe Acrobat这款表现是尤为突出的。操作步骤为:首先需要启动软件后,点击“工具”标签,随后挑选“合并文件”功能。在出现的对话框内,通过“添加文件”按钮挑选欲合并的PDF文档。您可随意调整文件排列顺序,并最终点击“合并文件”按钮,系统便会自动将这些文档汇合为一整个PDF。该方法的便捷性与全面性,尤其适合那些经常进行PDF文件合并的用户。
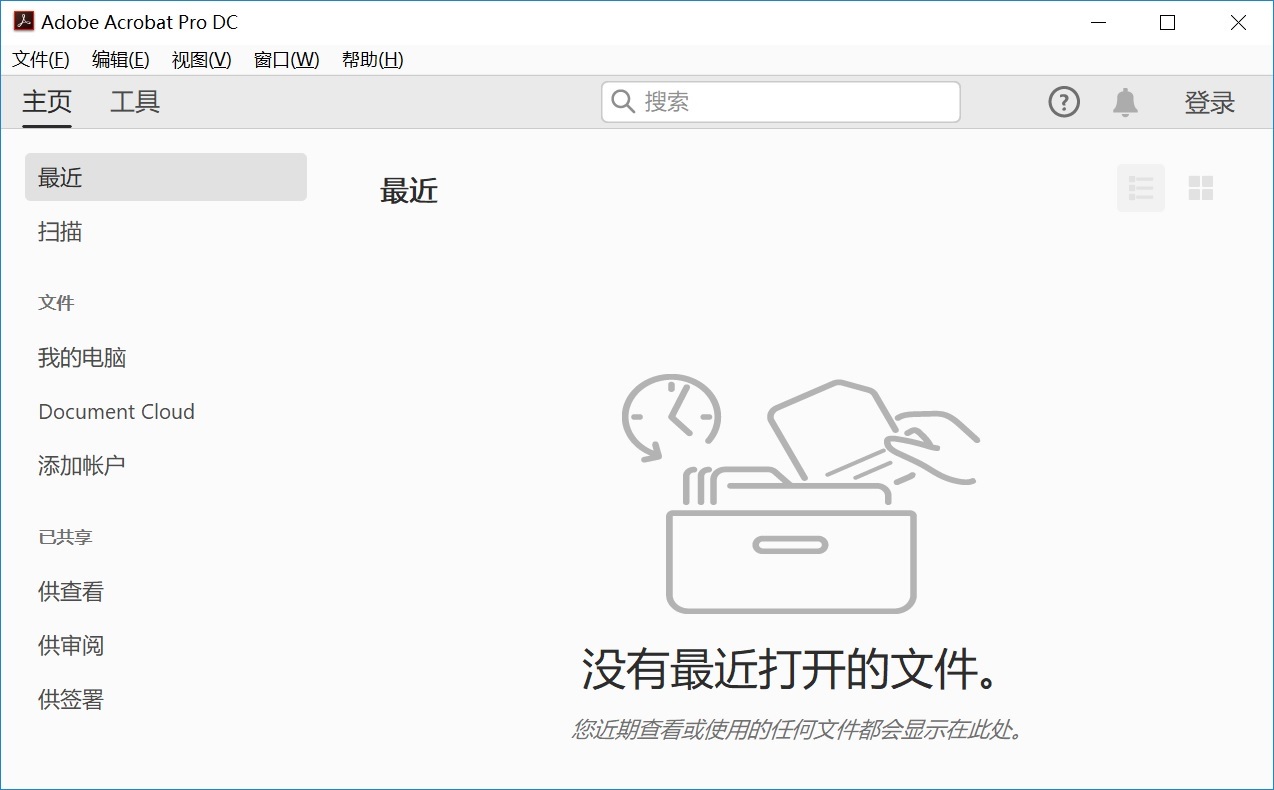
三、选择在线网页
如果说您不想在电脑上安装其它软件,可以选用免费的在线PDF合并服务。此类服务操作便捷。用户仅需访问如Smallpdf或PDFMerge等网站,上传待合并的PDF文档,轻点“合并”键,系统即自动完成操作并生成下载链接。此法之优势在于无需安装额外软件,操作流程简明,特别适合偶尔需要合并PDF文件的用户使用。不过,在线工具的运用存在弊端,主要体现在文件传输效率易受网络状况影响,网络波动可能加剧文件合并的耗时。再者,文件需上传至第三方平台,隐私安全隐患不容忽视,不宜用于处理涉密资料。
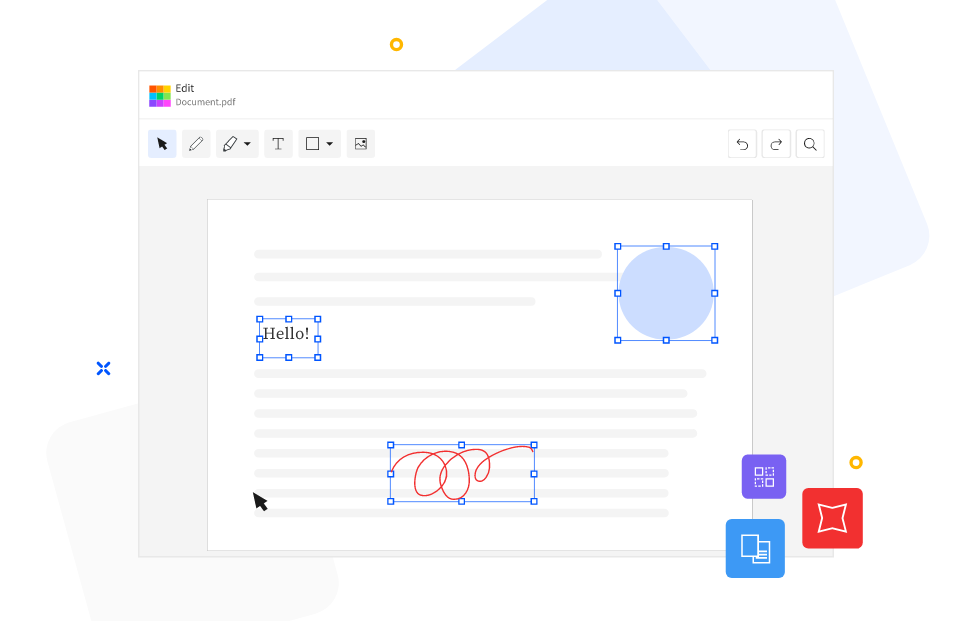
四、选择开源软件
此外,像PDFsam Basic是一款零成本的开源PDF处理软件,具备多样化的PDF处理功能,涵盖了合并、拆分、旋转等多种操作。用户仅需下载并部署PDFsamBasic,启动应用后选取“合并”选项,随后导入待合并的PDF文档。用户可自由调整文档排列顺序,点击“执行”按键后,系统将自动完成合并任务。此软件的显著优势在于其免费且功能全面,非常适合需要进行各类PDF操作的用户。另外,它的用户界面较为朴素,其操作流程或许不及商业产品那样一目了然。
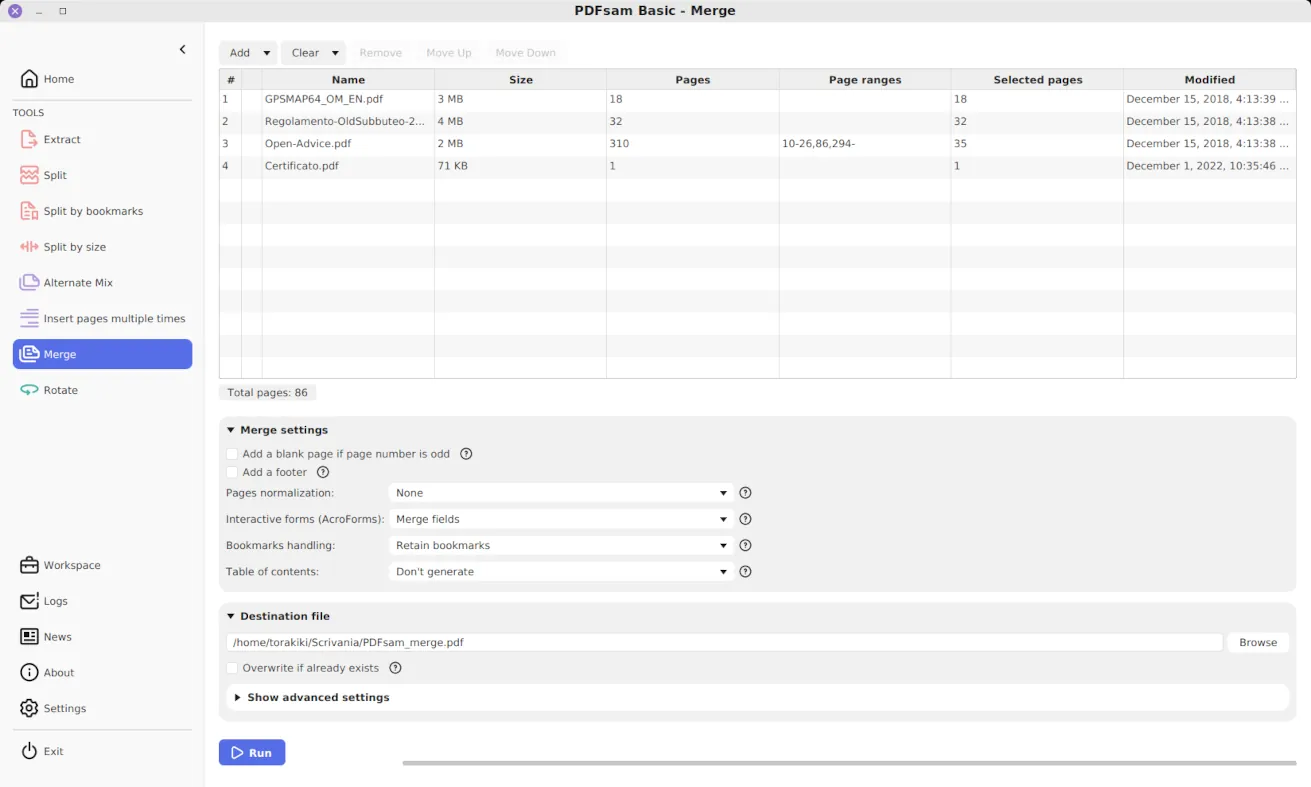
五、选择系统功能
在Windows10系统下,可通过系统自带的“打印”功能实现PDF文件的合并。具体操作为:启动第一个PDF文件,点击“文件”选项卡,执行“打印”命令。在打印选项中,将“MicrosoftPrinttoPDF”设定为虚拟打印机,完成设置后点击“打印”。系统将提示进行PDF文件的保存,用户需指定存储路径并命名。对第二个PDF文件重复上述流程,在保存时勾选“添加到现有文件”选项,系统便会自动将其与第一个文件合并。此法不依赖第三方软件,简便易行,特别适合不常合并PDF文件的用户使用。
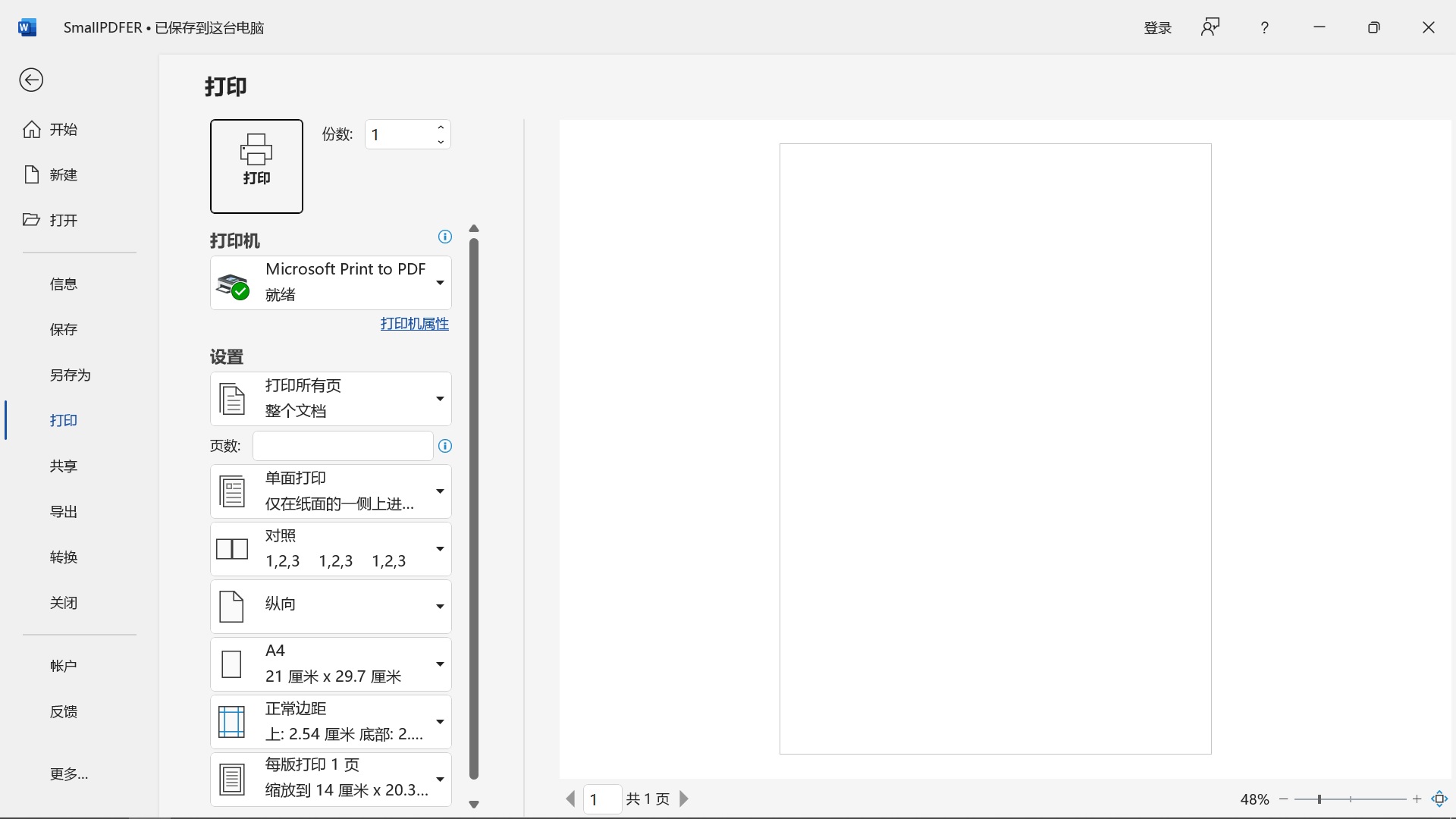
六、选择云端服务
当然了,随着网络的持续发展,市面上像GoogleDocs这样的在线服务,也是为用户提供了便捷的在线文档编辑功能,该工具兼容众多文件格式的导入与输出,PDF格式亦不例外。如果您需要将PDF文件合并的话,用户只需上传相关文件至GoogleDocs,逐个打开并执行文件菜单中的下载操作,选定PDF文档格式后,系统即自动导出为PDF。用户可将文件保存在本地,重复此步骤完成文件合并。然而,GoogleDocs合并PDF文件存在操作繁杂、频繁上传下载文件等不足,可能造成合并效率低下。
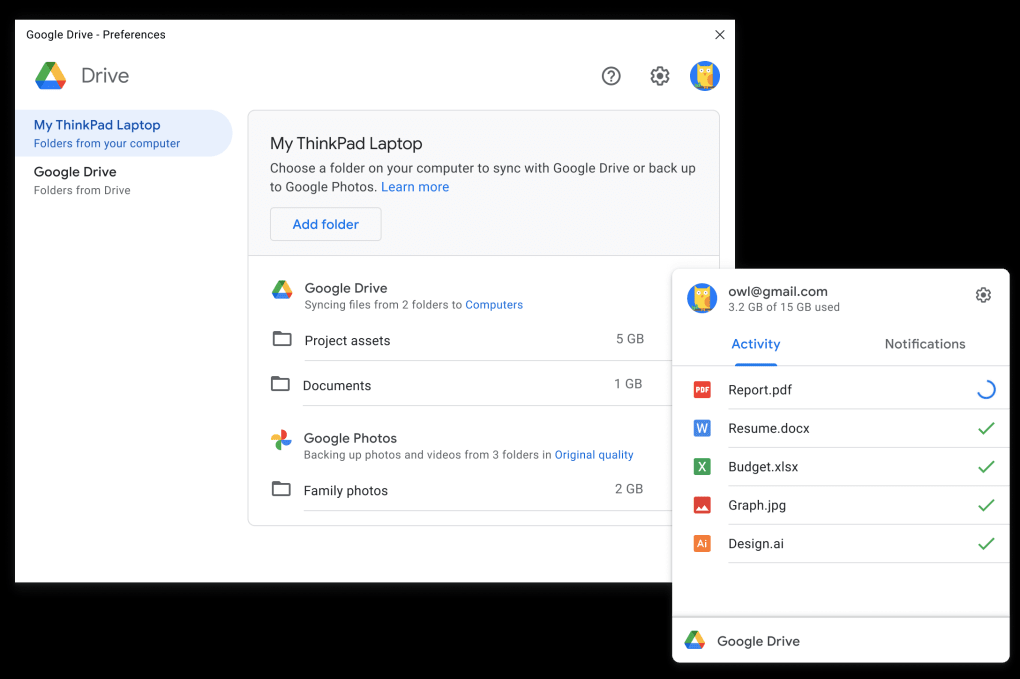
七、选择命令行操作
除了上面分享的六个方法以外,您如果精通命令行操作,可通过相应的命令行软件实现PDF文件的合并。比如,Ghostscript或PDFtk等软件均可胜任此任务。以Ghostscript为例,您只需在命令行界面输入特定指令:,系统便会自动将file1.pdf与file2.pdf合并生成merged.pdf。此法操作便捷,特别适合批量处理PDF文件的场景。合并PDF文件通过命令行方式存在操作繁琐、技术门槛较高的不足,仅适用于具备一定技术背景的用户。同时,此类工具的安装与配置过程亦较为复杂,可能会消耗较多的系统资源。
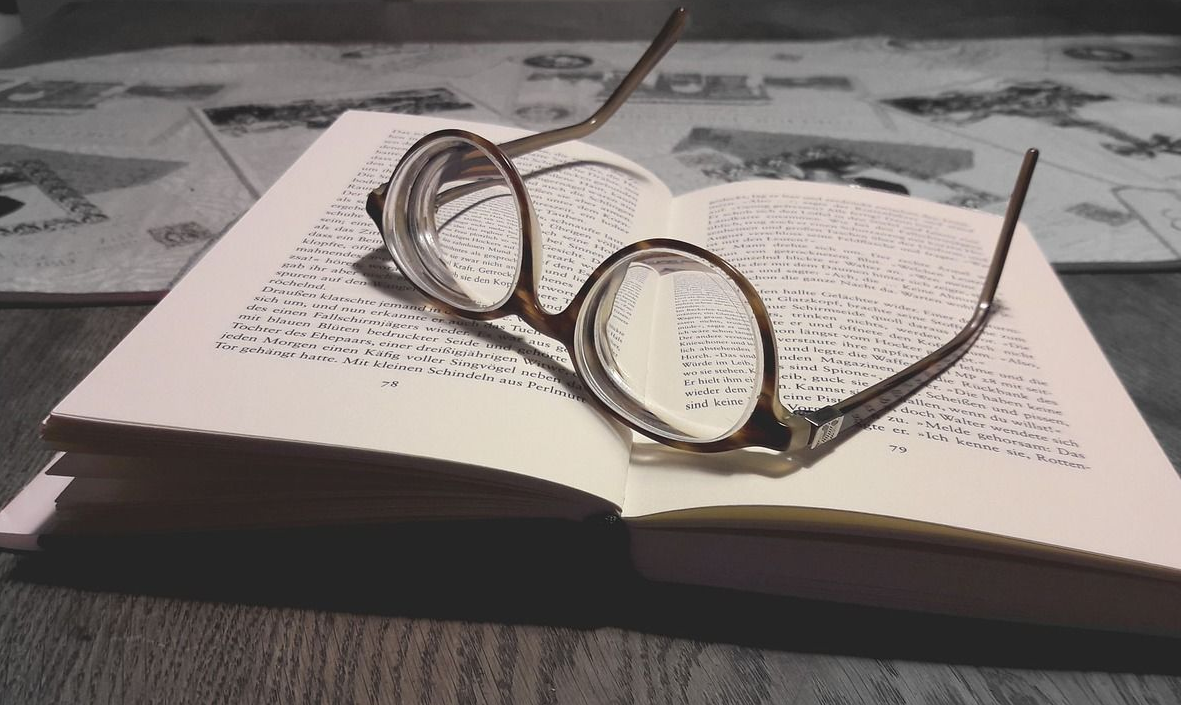
最后总结一下:目前可以执行PDF文件合并的方法是很多的,且每一种都有属于自己的特色。而在日常办公场景中,熟练运用多种PDF文件整合策略将大大提升你的工作效率。温馨提示:如果您在使用SmallPDFer这款软件的时候遇到问题,请及时与我们联系,祝您PDF文件合并操作成功。