欢迎使用Small PDF转换成WORD转换器,这里为您提供SmallPDF转换器最新资讯以及SmallPDF转换器 相关基础教程、使用技巧、软件相关知识、软件激活、升级及常见问题等帮助。
发布时间:2024-11-01 09:18:46
如何将PDF转换成普通的图片?PDF文档因其跨平台兼容性和良好的排版效果,成为了我们工作和学习中不可或缺的一部分。然而,在某些场景下,我们可能更需要将PDF转换为图片格式,以便更好地进行分享、编辑或保存。因此,为了帮助大家有效地解决问题,在本期的内容当中,小编就来分享六个总有一些适合您的方法,一起来看下吧。

一、启用在线网页
随着用户需求量的增多,市面上众多在线平台都推出了简便快捷的PDF转图片服务。它们大都具备界面简洁、操作简单、易于上手等特色,只需上传PDF文件,挑选转换成图片的功能,遵循提示操作,即可迅速获得所需结果。此外,它们大都支持多种输出格式,且转换速度亦较快。不过,这些在线工具转换速度之快是其显著特点。然而,在使用时,我们必须关注文件的保密性。尤其是那些含有隐私信息的PDF文件,这一点尤为重要。
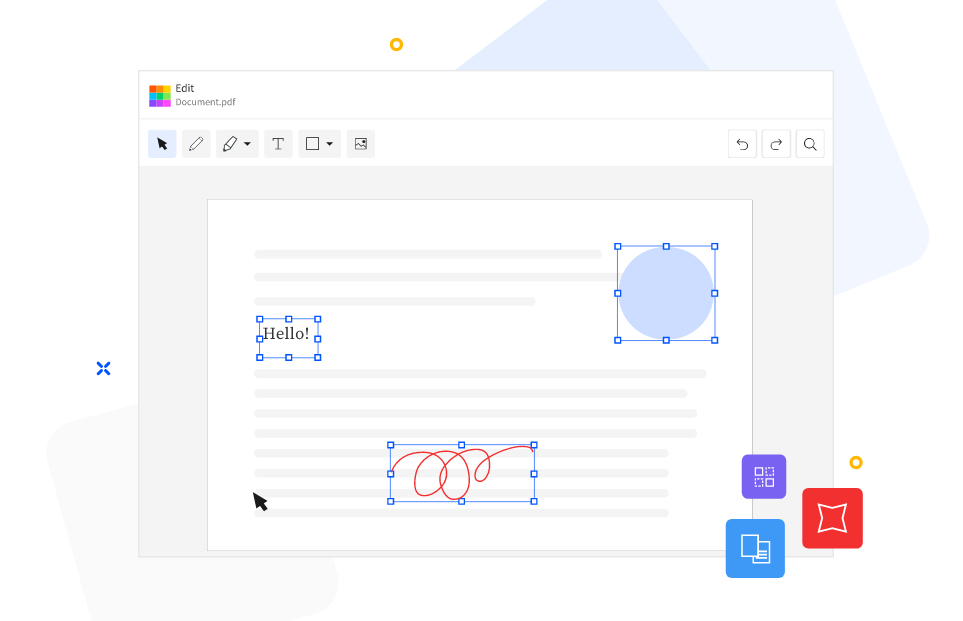
二、使用专业程序
如果说您对转换质量有较高需求,建议尝试专业PDF转换工具。此类软件不仅具备PDF至图像的转换能力,更提供丰富的编辑选项,如调整图像分辨率及裁切图像等。此外,其转换效率极高,实现瞬间转换无压力!然而,专业软件的配置与运用需逐步深入了解并熟练掌握,但一经掌握,便利性便可见一斑,特别在处理大批量文件转换和精细化编辑方面。此外,许多此类软件兼容多款操作系统,如Windows、Mac等,实用便捷。所以,在此前提下如果说您不确定哪一款转换的效果比较好,可以直接试试“SmallPDFer”这款。
具体转换操作:
步骤1、将这边需要使用到的“SmallPDFer”软件安装在电脑的桌面上,等安装好以后就能够直接的打开来进行使用了,在这个软件的主界面中点击“PDF转文件”功能,高功能里面是能够将PDF格式转换成Word、PPT、图片等格式的。等待软件直接的进入到了内页当中之后,在点击左边功能列表当中的“PDF转图片”功能,然后再点击界面左上角的“添加文件”按钮,将需要转换的PDF文件统一的上传到软件里面。
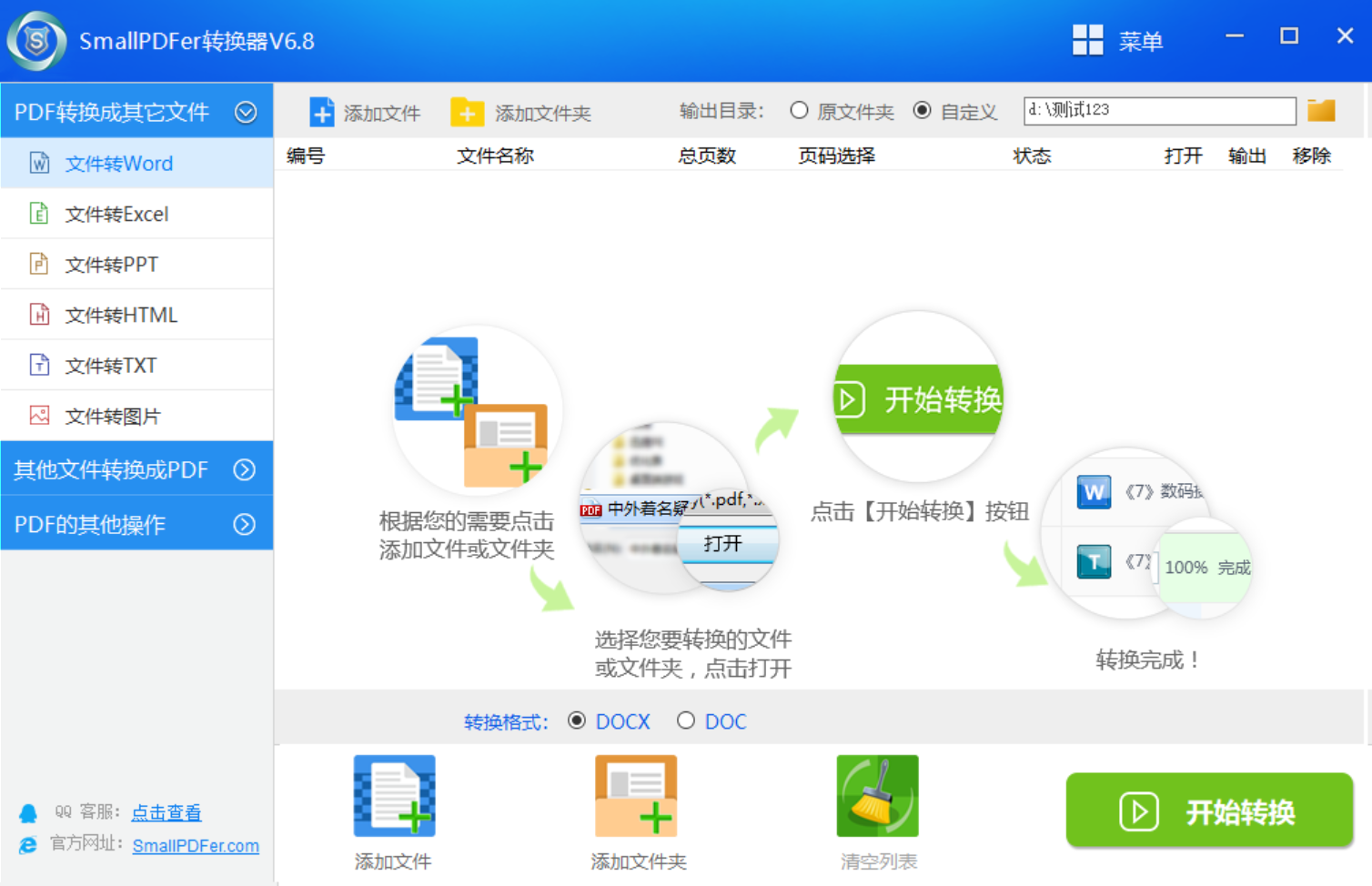
步骤2、需要转换的PDF文件全部添加好之后,设置一下转换之后的文件格式,这边默认选中的格式是“JPG、PNG”等。最后,直接点击界面右上角的“开始转换”按钮,让软件启动转换程序,等转换的操作完成了以后是会保存在输出目录当中的。也就是在转换进度条为100%之后,可以直接在转换的目录下查看具体的效果。
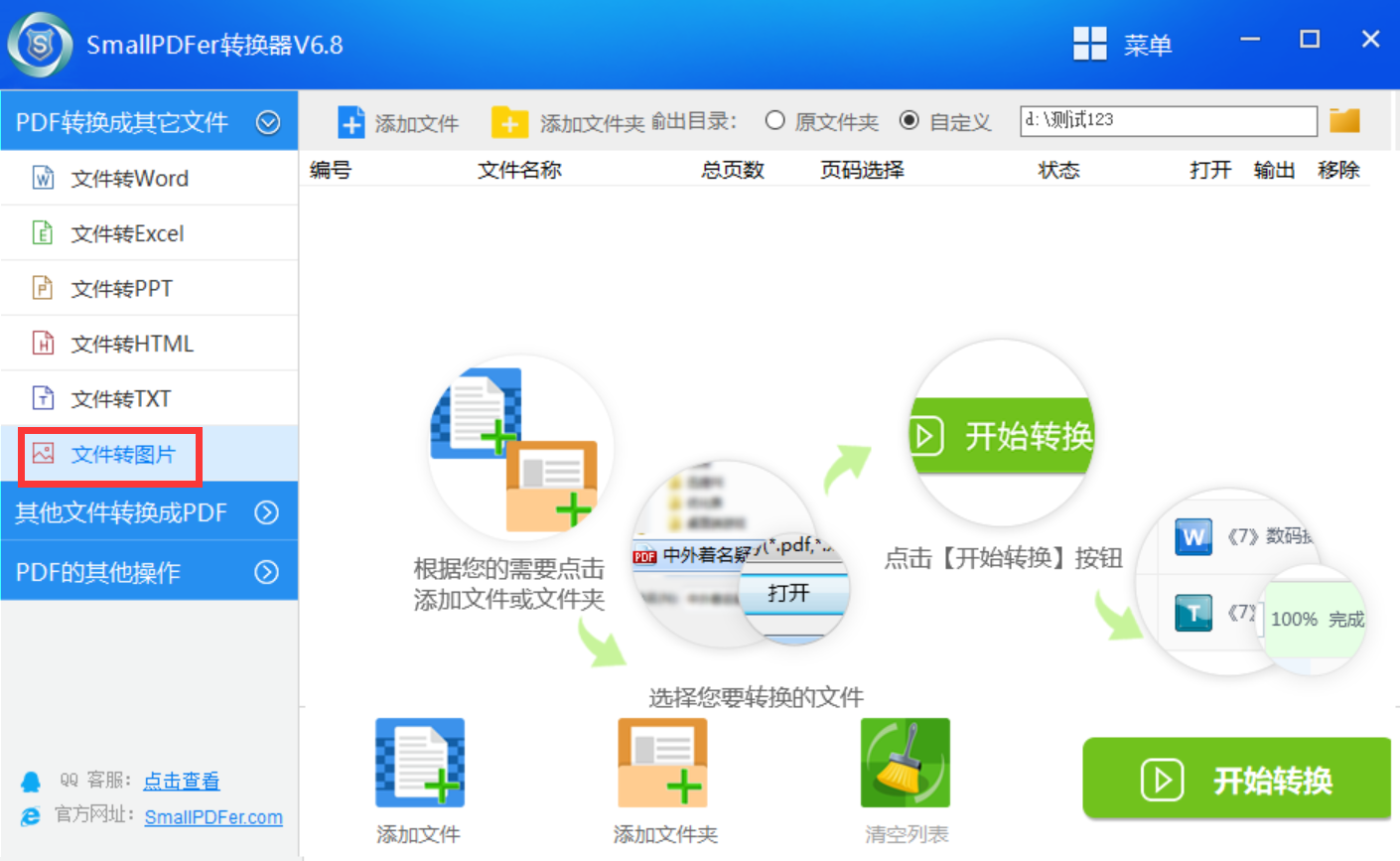
三、选择免费软件
或许是因为PDF转图片的需求量很大,所以市面上有些免费的软件也能实现高效转换,比如PDF2Image。这款软件虽小、功能却很全面,并且操作步骤简单易懂,对电脑的配置要求并不高。另外,还有一款PDF转JPG软件,专门用于将PDF文件转换成JPG格式的图片。它在基本功能上表现稳定,对于小文件来说,转换速度也相当理想。这类免费软件或许会有广告困扰,还可能面临功能更新滞后的情况。
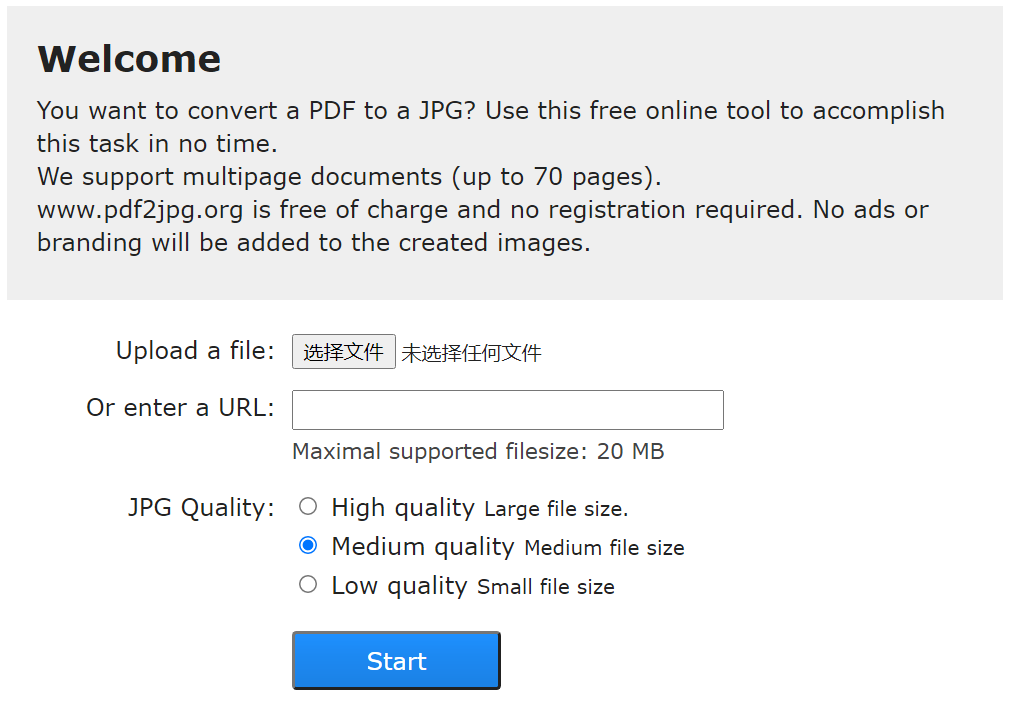
四、系统内置功能
此外,有些操作系统内置了转换功能。比如,在Mac系统的“预览”应用中,打开PDF文件后,就能直接把页面保存成图片。这个功能相当方便。在Windows系统中,也有类似功能的间接实现方法,例如通过打印到虚拟打印机来将文件转换为图片格式。然而,系统自带的那些功能似乎有点局限,可能无法完全满足大家对于复杂转换的需求。
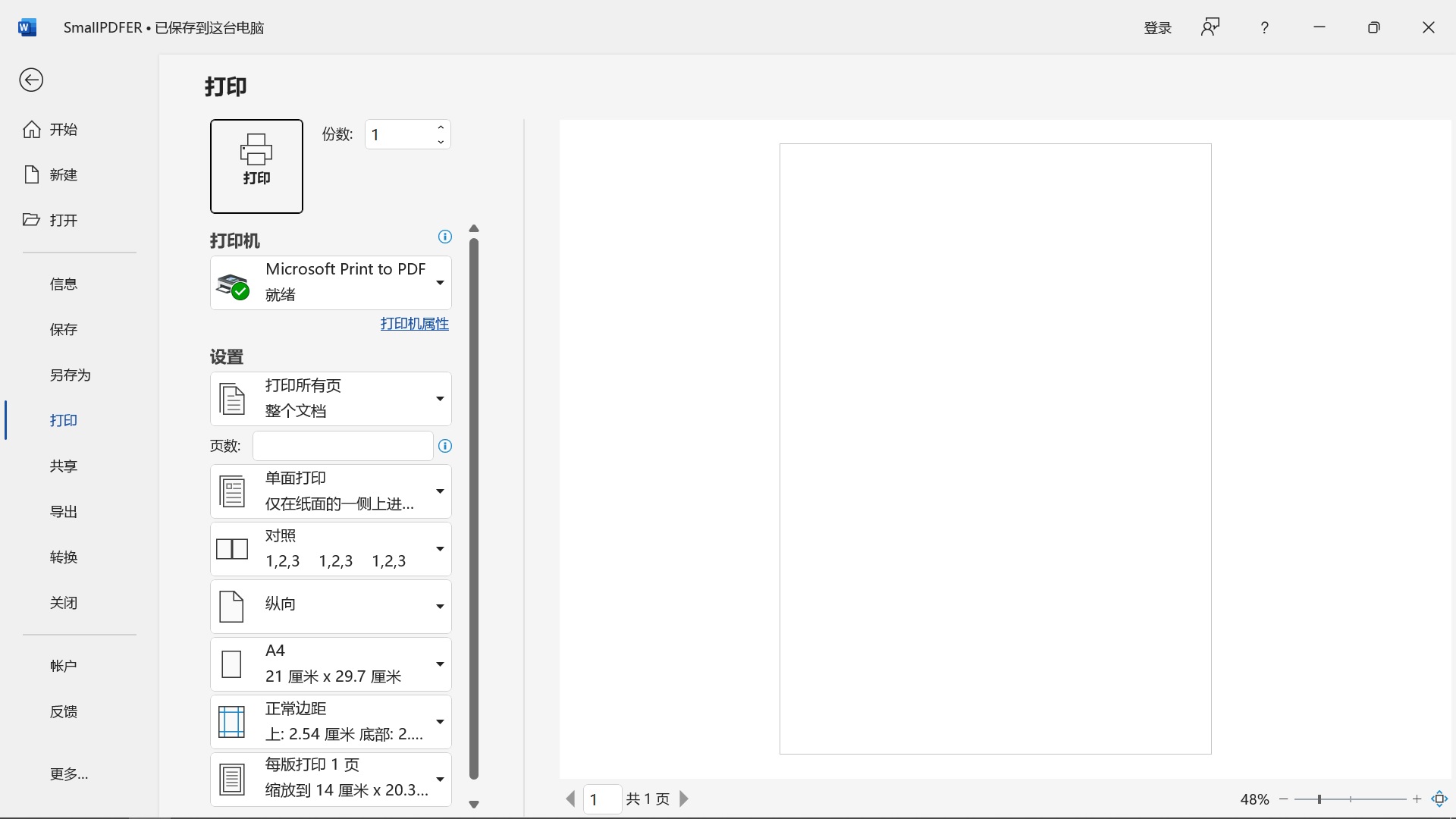
五、尝试手机应用
现在,手机也能轻松完成PDF转图片的操作。比如,“PDF转图片”这款应用在安卓平台上颇受欢迎。操作简单、功能集中,随时随地都能在手机上完成转换。至于iOS系统用户,“PDF派”则是个不错的选择,转换迅速且图片质量保持得不错。不过手机APP的转换功能可能会因为手机性能的限制而遇到障碍,尤其是在处理大型PDF文件时,转换过程可能会显得较为费力。
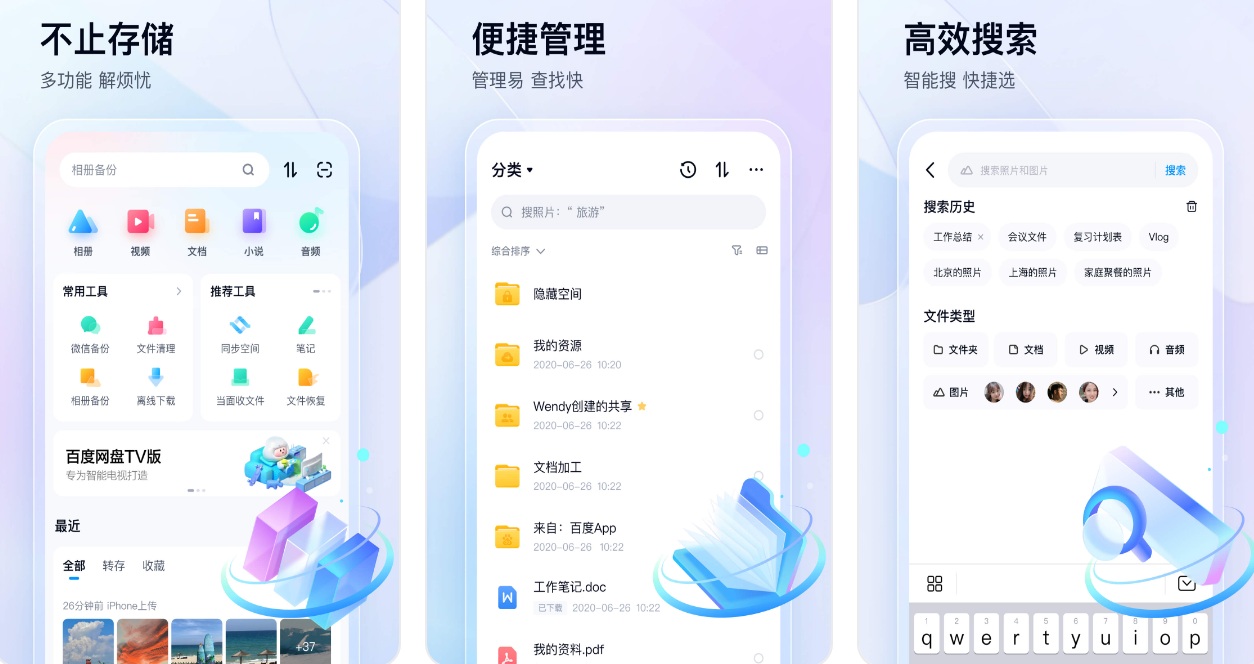
六、借助命令行工具
除了上面分享的五个方法以外,对于具备一定技术基础的用户,命令行转换无疑是一种高效手段。以Linux系统为例,用户可以利用ImageMagick工具,只需输入相应的命令,便能将PDF文件转换成图片。这种方法的优点在于处理速度快,尤其适合进行大量文件的转换工作。但是,这种方式对一般用户而言,技术要求相对较高。所以,建议您在执行具体的操作时,需要先行查看一些文字或者视频教程。
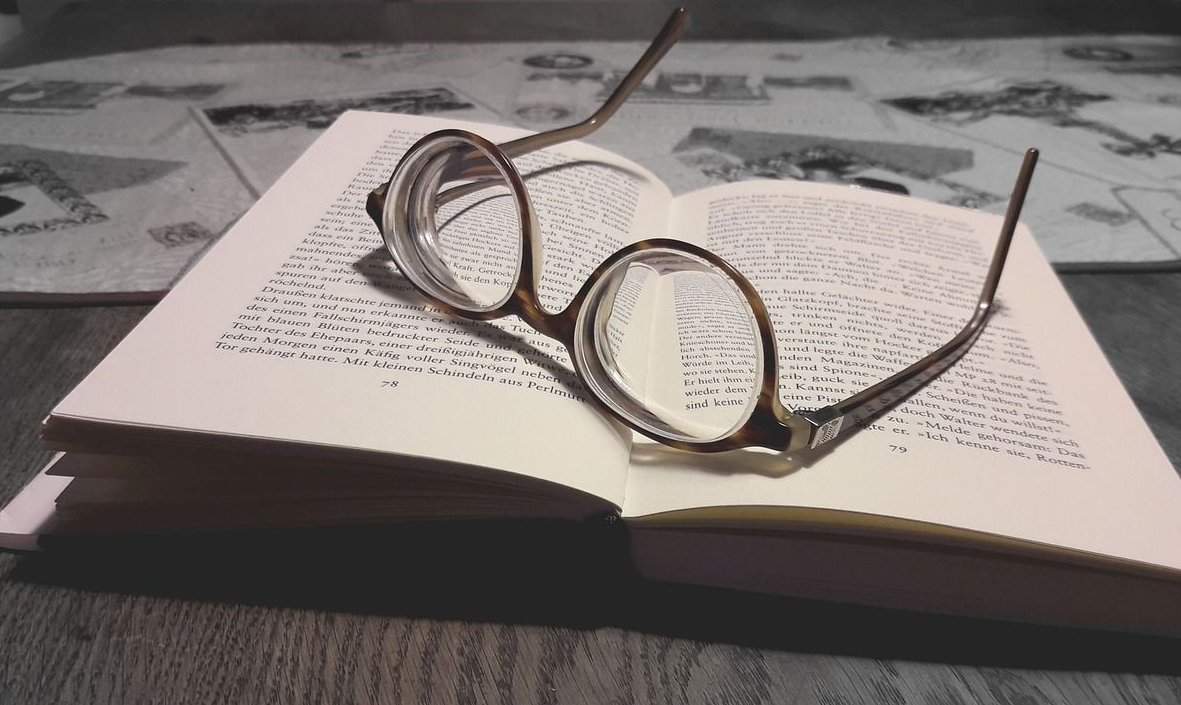
最后总结一下:将PDF转换为普通的图片有多种方法可选,用户可以根据自己的需求和实际情况选择最适合自己的方法。无论是使用专业PDF转换器、在线网页、免费工具还是系统内置功能等,都能轻松实现PDF到图片的转换。不过在选择工具时,建议优先考虑功能强大、操作简便且支持多种输出格式的工具,以提高转换效率和图片质量。温馨提示:如果您在使用SmallPDFer这款软件的时候遇到问题,请及时与我们联系,祝您PDF转换成普通的图片操作成功。