欢迎使用Small PDF转换成WORD转换器,这里为您提供SmallPDF转换器最新资讯以及SmallPDF转换器 相关基础教程、使用技巧、软件相关知识、软件激活、升级及常见问题等帮助。
发布时间:2024-12-02 09:48:17
PPT转PDF如何保持质量?将PPT转换成PDF且保持原有质量,实际上并没有人们想象得那么复杂。转换过程中,只要掌握一些特定的技巧,就能保证PPT的格式、排版以及图片等元素在转换后基本保持原样。因此,为了帮助大家及时地解决问题,下面就来推荐六个实用靠谱的转换方法,一起来看下吧。

一、检查文件质量
在开始转换之前,务必对PPT的版面进行细致的审查,这是至关重要的。一旦发现版面有混乱,PDF转换过程中可能会遇到各种麻烦。比如,图片位置可能发生偏移,文字间距也可能变得不正常。务必保证每一页的布局都井然有序。此外,还要检查色彩搭配是否和谐,因为转换后颜色的呈现可能会有所不同。对于那些采用了特殊版面的PPT页面,更需格外小心,确保转换后的效果保持一致。接下来,我们需要对PPT里的各个部分进行细致检查。有些内容在PPT软件中看起来并无问题,但一旦转换成PDF格式,就可能露出破绽。

二、选择合适工具
其次,保持转换品质的关键在于选用恰当的工具。不少办公软件附带的转换功能可能存在不足。以WPS为例,它具备将PPT转为PDF的能力,这能较好地保留基础格式。然而,对于一些动画等复杂效果,转换效果可能并不理想。相较之下,专业的转换软件,,能针对PPT的不同转换需求进行处理,确保转换质量较高。因此,如果说您不确定哪一款转换的效果比较好,可以直接试试看“SmallPDFer”这款。
具体转换操作:
步骤1、首先,确保你已经下载并成功安装了“SmallPDFer”软件,安装完成后启动该软件,在主界面点击“文件转PDF”功能,并且直接在下拉菜单中找到“PPT转PDF”的功能选项。接下来,需要将需要转换的PPT批量导入到软件中,可以点击左上角的“添加文件”按钮,选择要导入的文件,或者点击“添加目录”按钮直接导入整个文件夹中的文件。
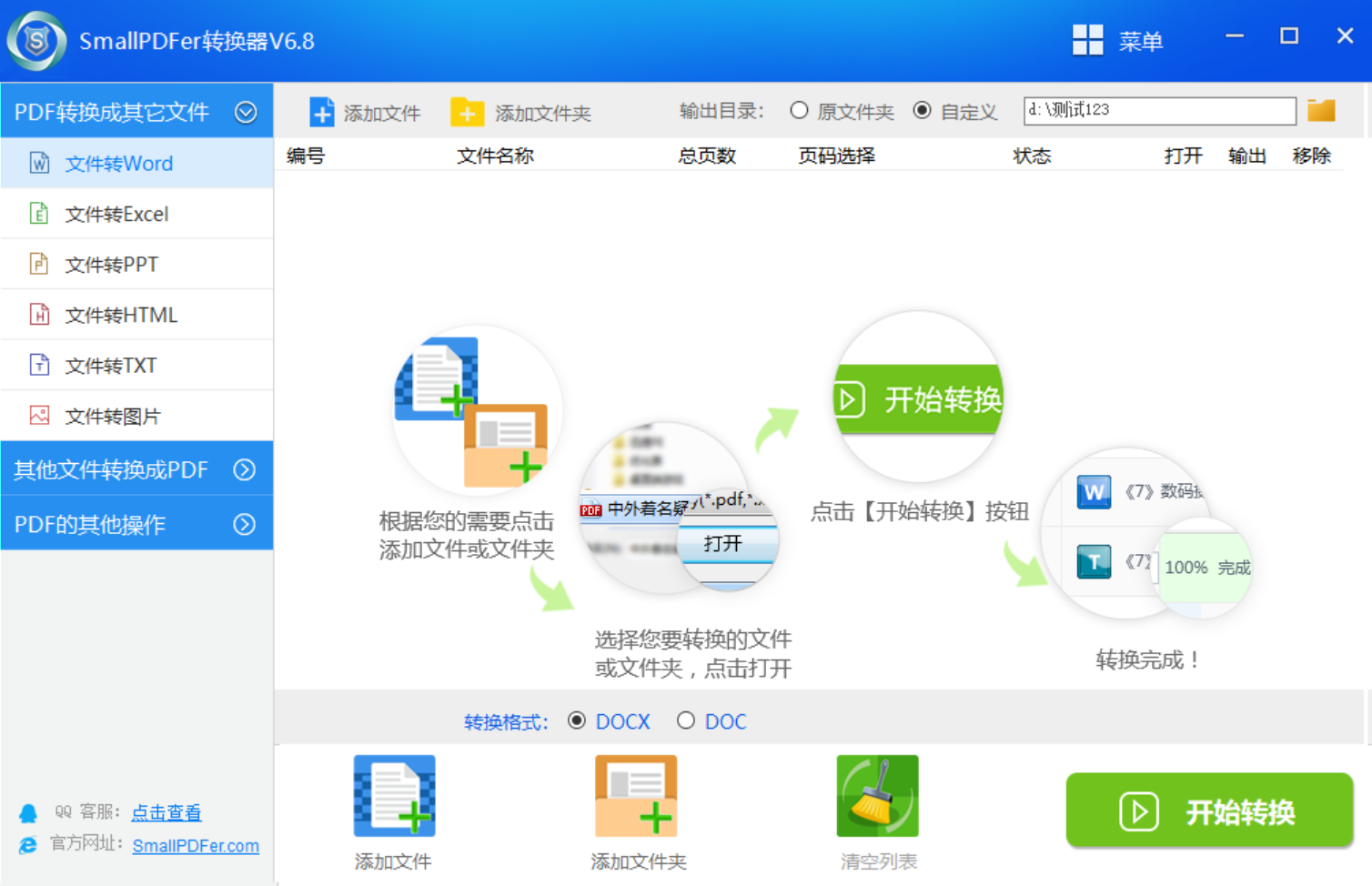
步骤2、为了方便查看转换后的PDF文件,你可以设置输出目录,指定一个文件夹用于保存文件。设置完成后,点击“开始转换”按钮,启动转换程序。转换完成后,软件将会自动打开输出目录,在其中你将找到已成功转换的PDF文件,这标志着图片已成功批量转为PDF文件。并且,可以在设置的目录下查看具体的转换效果了。
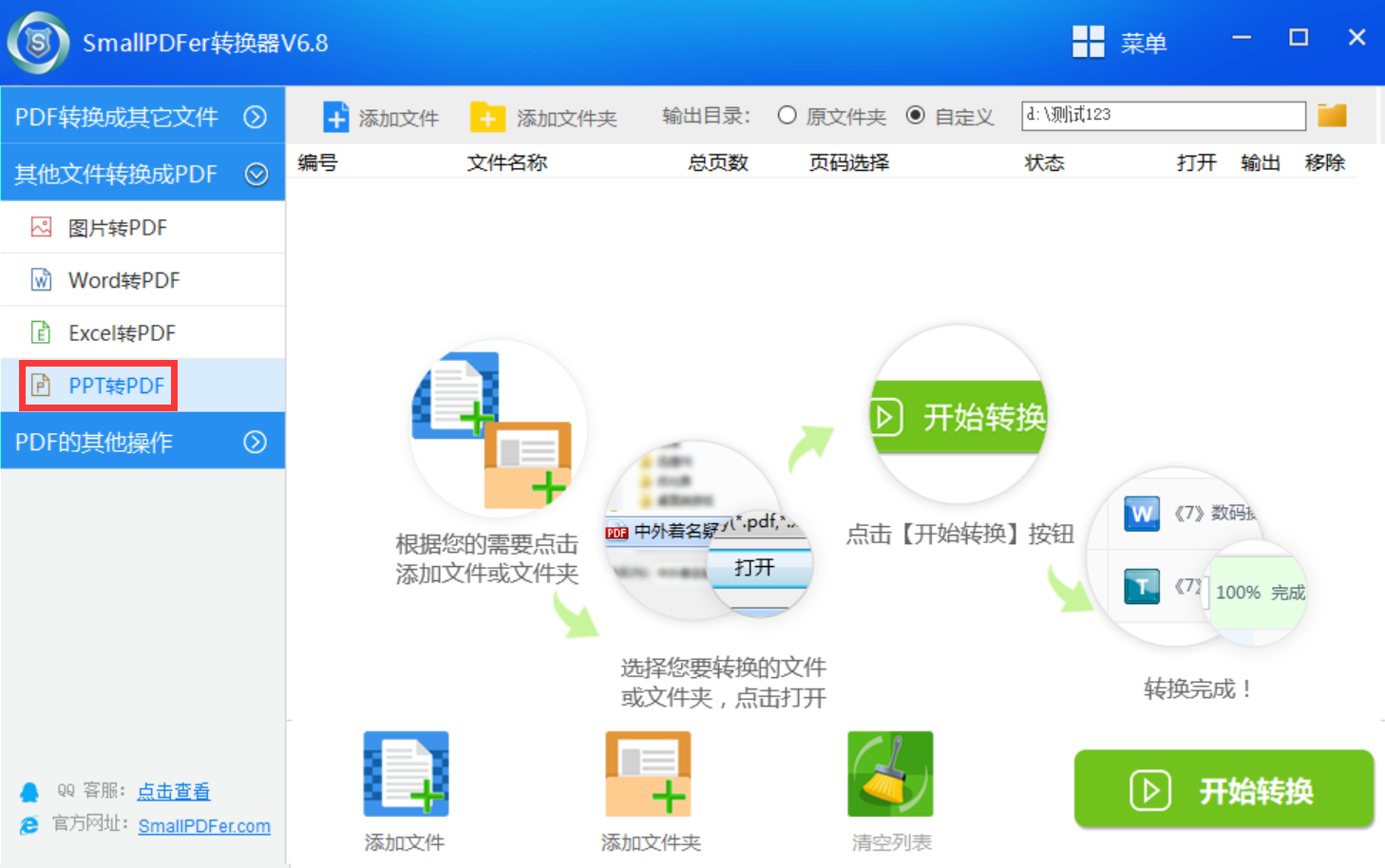
三、手动调整设置
另外,页面布局对PDF输出的效果至关重要。首先,得关注PPT的尺寸,若是非标准尺寸,转换前要确保比例正确。在打印机设置中可以调整比例,确保其与PDF页面的标准比例相匹配。此外,还需关注PPT的布局方向,是横排还是竖排。同时,页边距的设定也很关键,边距过窄可能会使PDF转换后内容被截断,边距过宽则可能使页面显得不和谐,适宜的边距才能确保转换效果良好。

四、更改图片质量
此外,PPT里的图像质量对PDF输出效果影响显著。首先得看图像的清晰度,比如是从网络下载的低清图像,尽管在PPT里看起来尚可,但转换成PDF后就会变得模糊不清。因此,最好尽量选用高清晰度的图像或矢量图形。另外,还需注意PPT里图片的展示方式,例如嵌入和浮动等。在排版较为复杂时,宜选用不会破坏整体布局的显示方式。若图片有压缩,转换前应恢复至原始画质或调整至合适的压缩比,以免转换后出现图片扭曲或模糊的现象。
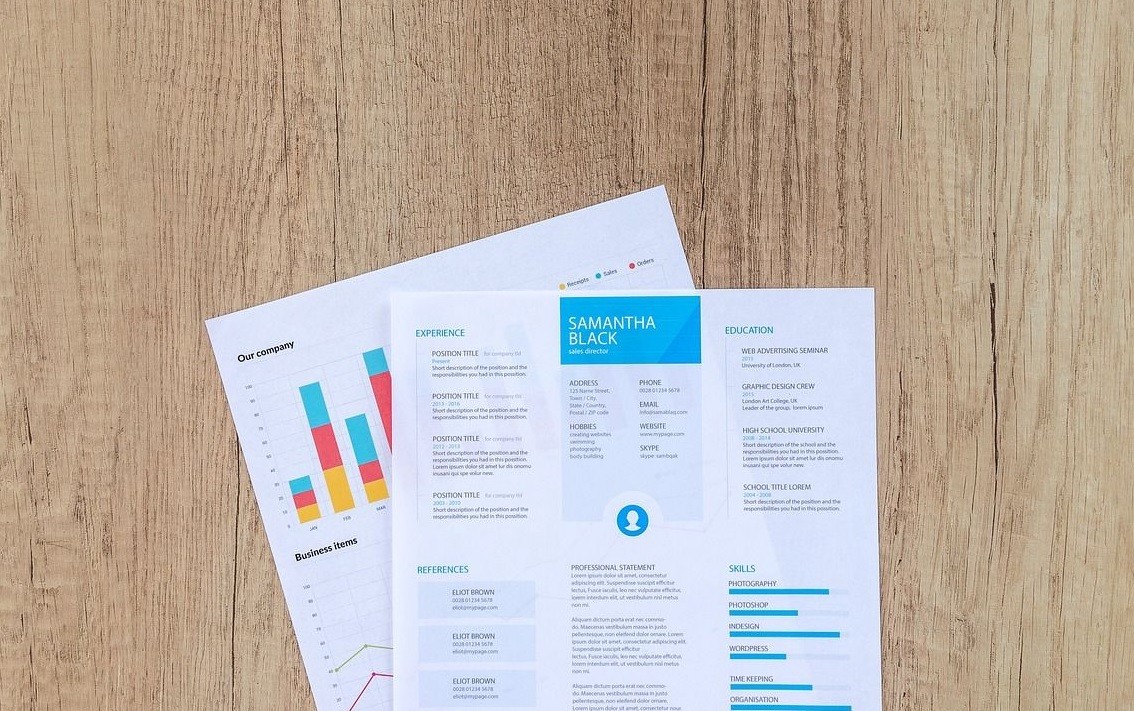
五、审查文字排版
当然了,很多时候文字排版这一步骤常常被人忽略。得确认字体是否已嵌入PPT,否则,那些特殊的字体在转换成PDF后可能变成系统默认字体,从而影响排版的美观。例如:字与字之间的距离、行与行之间的距离也要注意,既不能太挤也不能太松。若PPT里文字段落较多,得保证每段文字的数量适中,过长或过短都可能影响PDF转换后的阅读体验。另外,文字颜色应与背景形成鲜明对比,以免转换后显得模糊。
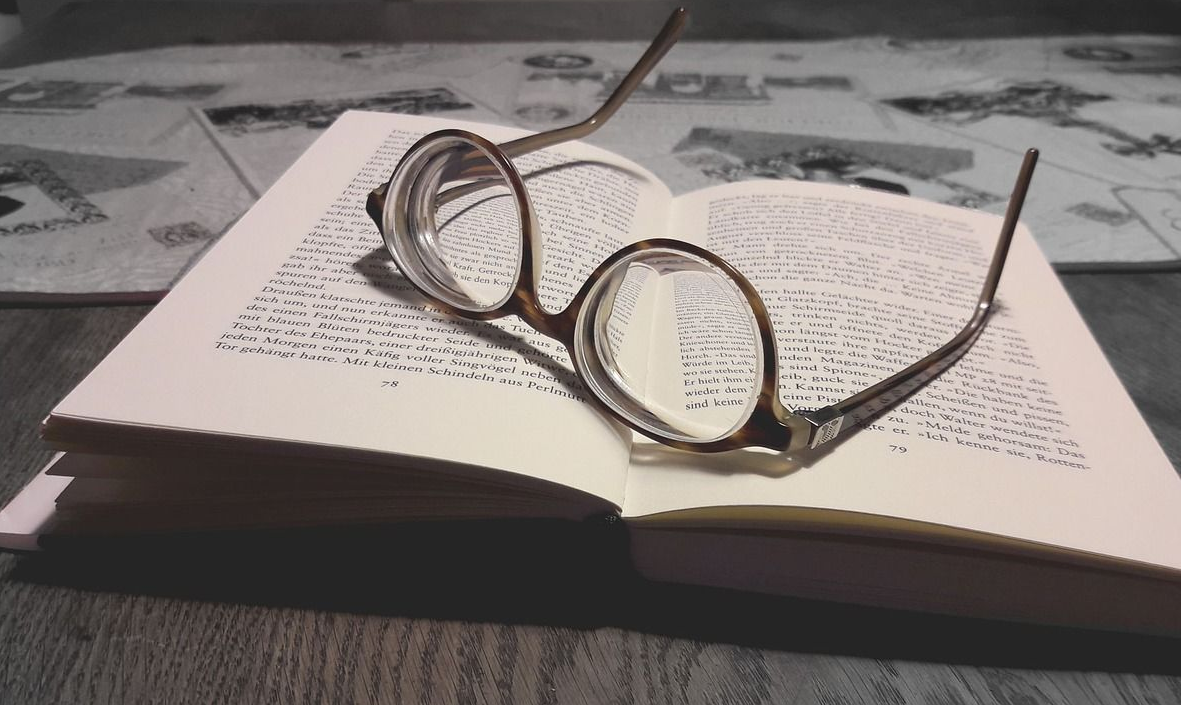
六、手动预览效果
除了上面分享的五个方法以外,转换前也需要先行查看且预览一下具体的效果,这是因为多数PPT转换软件均具备预览选项。借助预览,可及时察觉PDF转换中可能出现的格式、图像或文字等问题。发现问题后,应及时作出调整。在转换前,需检查并修正可能出现的元素错位或颜色误差等问题,这样做可以节省大量时间。调整完成后,再进行正式转换,确保最终生成的PDF文件质量较高。
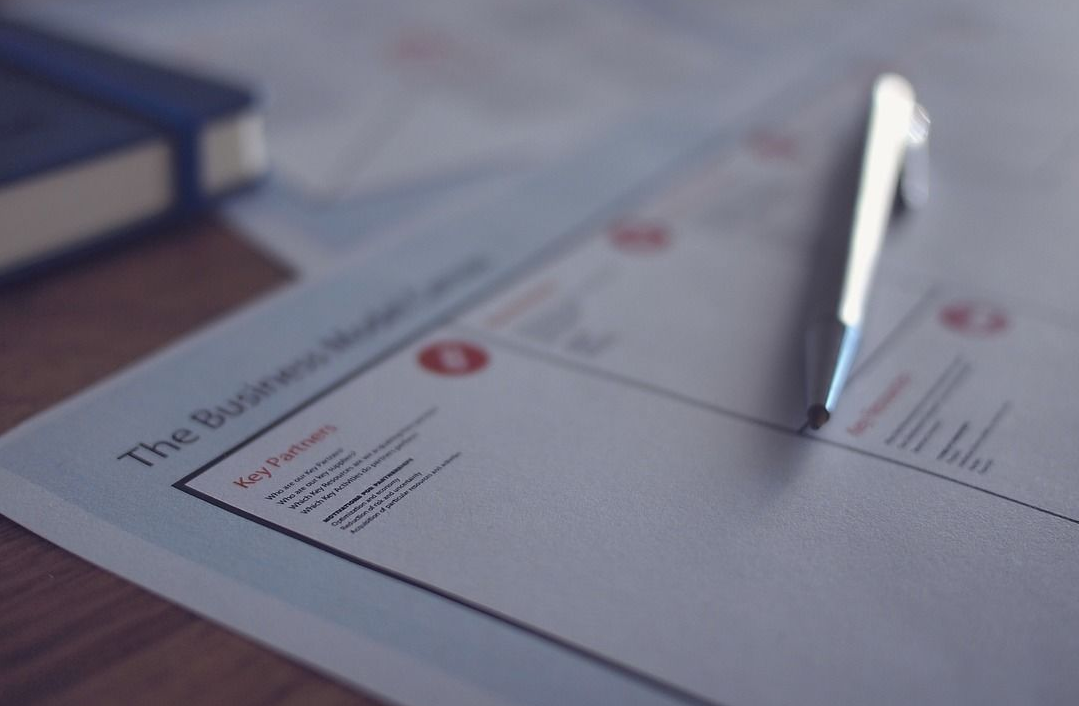
对于PPT转PDF保持质量的六个方法,小编就为大家分享到这里了,希望您在看完之后所遇到的问题都能够得到解决。最后总结一下:想要解决PPT转PDF的操作,像检查文件质量、选择合适工具、手动调整设置、更改图片质量、审查文字排版以及手动预览效果等,都是很不错的选项。如果说您在平时还有类似的疑问,都可以选择一到两个适合自己的手动操作试试看。温馨提示:如果您在使用SmallPDFer这款软件的时候遇到问题,请及时与我们联系 ,祝您PPT转PDF保持质量操作成功。