欢迎使用Small PDF转换成WORD转换器,这里为您提供SmallPDF转换器最新资讯以及SmallPDF转换器 相关基础教程、使用技巧、软件相关知识、软件激活、升级及常见问题等帮助。
发布时间:2025-01-18 10:02:53
在日常生活和工作中,我们常常需要从PDF文档中取出图片。这可能是为了保留文档中的关键图像,也可能是为了独立使用这些图片进行后续的编辑处理。那么,PDF文件的图片怎么提取出来呢?请不要过于担心,下面就来推荐五个较为详细的操作指南,一起来看下吧。

一、手动截图复制
手动截图复制方法相当基础,也是一种比较原始的方法,主要步骤是先将PDF文档打开并调整至适宜的放大倍数,接着用截图工具进行截取,比如系统内置的截图工具或是QQ等软件的截图功能。整个过程操作简便,无需额外工具或软件。对于那些只需提取少量图片的用户来说,这算是一个快速有效的解决方案。不过此方法耗时较长,如果说PDF文件包含众多图片需提取,操作便会变得繁琐。此外,截图质量还会受到屏幕分辨率等多种因素的限制。
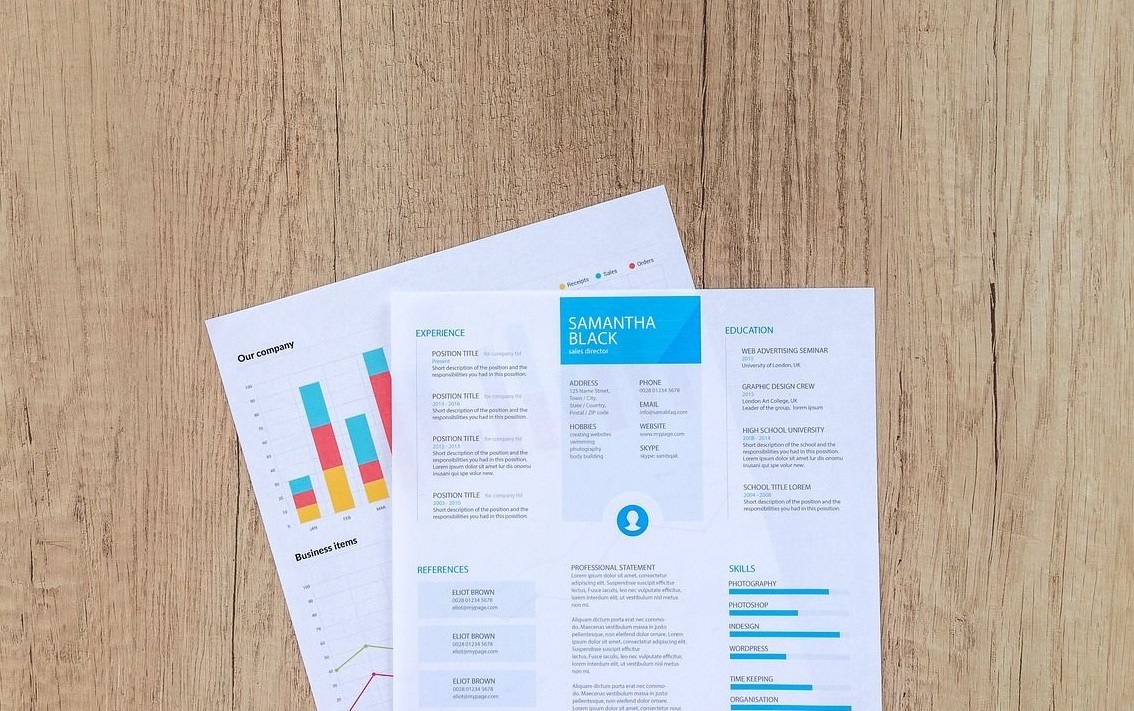
二、使用专业程序
其次,市面上有很多PDF转换工具,比如操作简单的“SmallPDFer”等。通过它,有一个比较好用的具备图片提取的功能。通常,你需要先打开PDF文档,接着在菜单里寻找图片提取的选项,之后就能提取出图片。这类软件在处理某些特定格式的PDF文件时,表现尤为出色。不过,有些免费软件在转换图片时可能会加入水印,而且转换后的图片质量也可能有所降低。因此,如果您还在纠结于哪一款提取的效果比较好,可以直接试试看“SmallPDFer”这款。
具体提取图片的操作:
步骤1:您可以先从一些正规的渠道,将“SmallPDFer”这款软件安装到电脑上。首先,需要在软件的首界面当中找到所需的功能,也就是在“文件其它操作”下拉菜单中的“图片提取”的选项。另外,SmallPDFer软件还支持常见的PDF格式转换、PDF合并、PDF压缩、PDF分割等功能,您可以根据实际的需求选择。
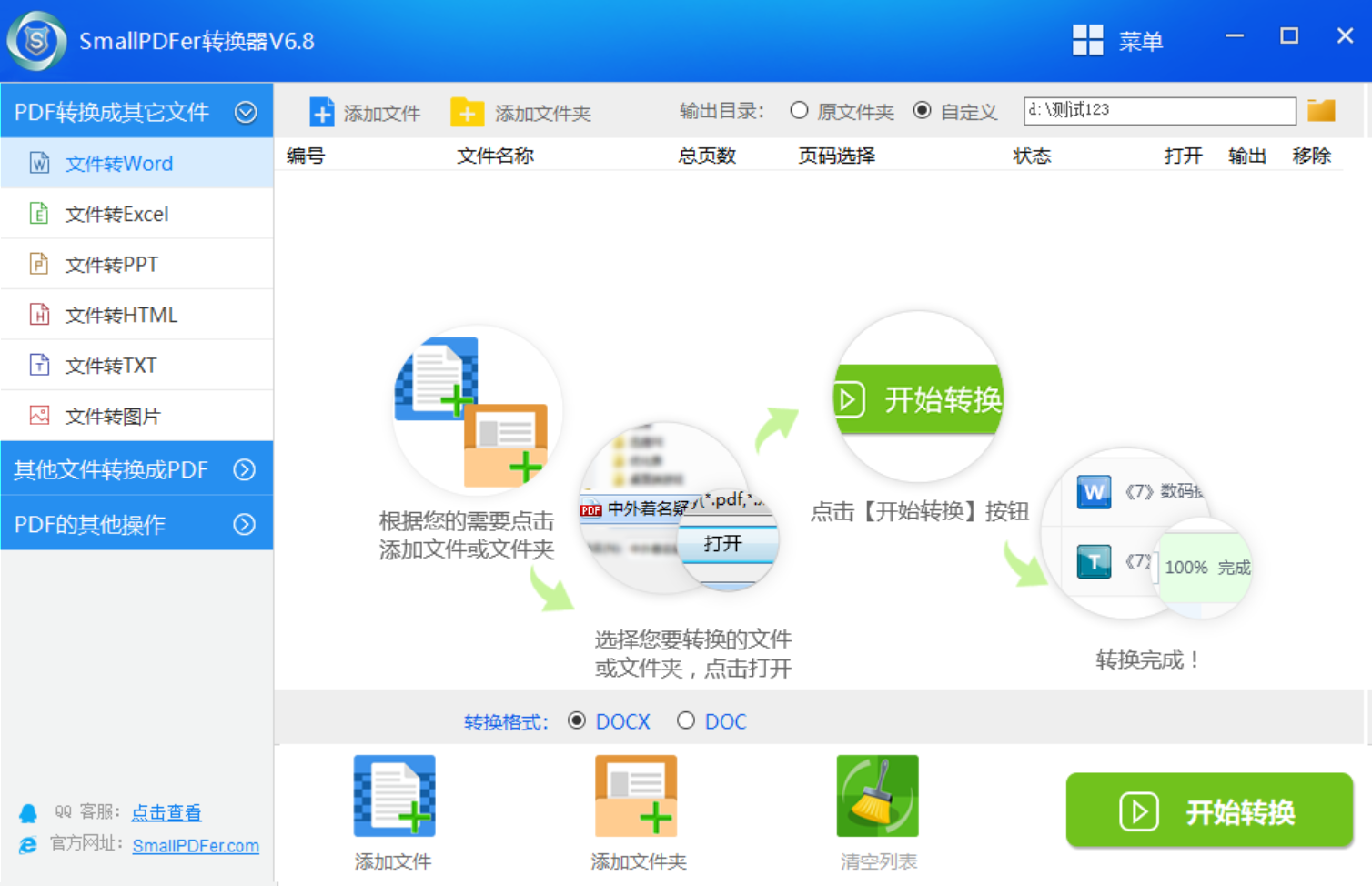
步骤2:然后,将需要提取的PDF文件添加到软件里面,这里根据文件的数量选择添加方式。例如:文件较少的情况,可以选择手动拖拽的方式, 将PDF文件拖拽到软件中间的空白区域。文件较少的情况,可以点击顶部“添加文件/文件夹”按钮实现批量添加。确认好之后,点击“开始转换”按钮即可轻松地解决问题。
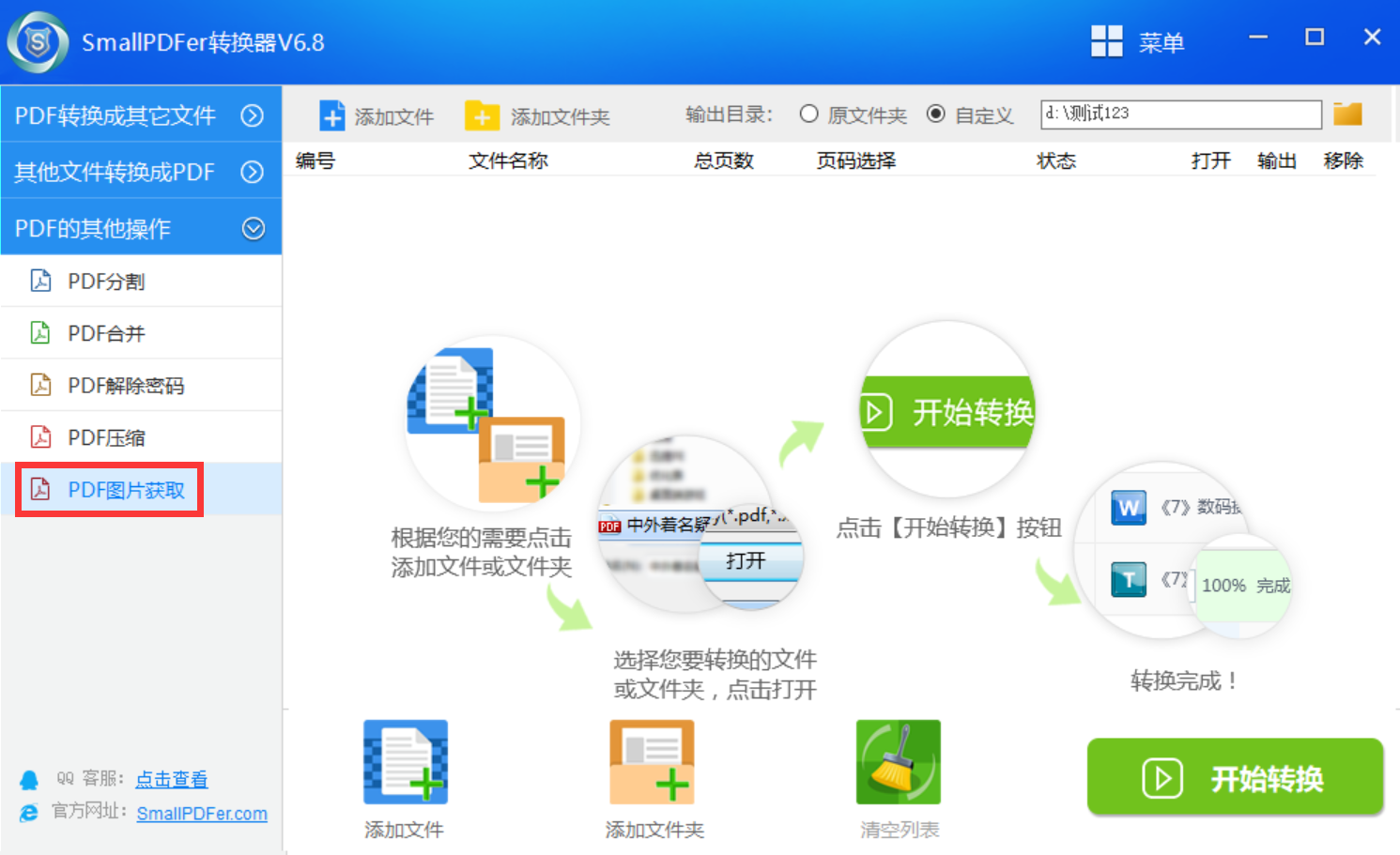
三、通过OCR技术
图片如果说在PDF文档中包含文字,且您期望提取图片后文字仍便于编辑,OCR技术便能派上用场。诸如有妖气PDF转Word等软件,都内置了OCR功能。软件会先识别文字,转换图片时,文字将以可编辑的形式出现在图片周围。当然了,这个过程可能会比较复杂,而且部分情况下识别效果不太理想。

四、尝试在线网页
此外,许多网站都能方便地完成PDF图片的提取任务。以Smallpdf为例,使用起来相当简便,只需将PDF文件上传至该网站,再点击提取图片按钮,依照指示进行操作即可成功获取图片。该网站界面简洁明了,非常适合新手用户。此外,这类在线工具无需在本地安装额外软件,有助于减轻电脑负担。还有一些在线工具,如PDF2Image,也具备类似功能,部分工具甚至能将PDF文件中的所有图片一键打包下载。
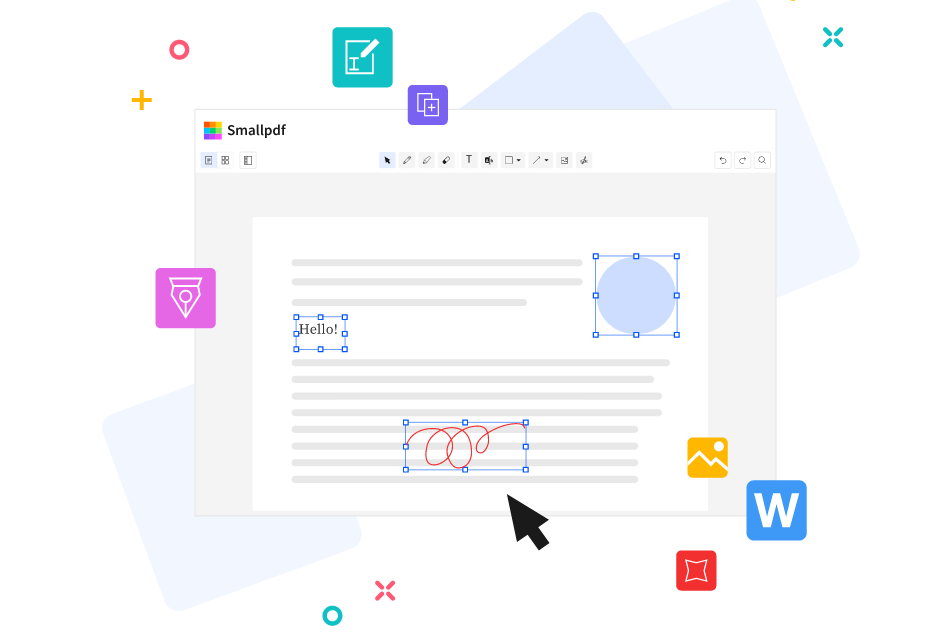
五、检查提取质量
除了上面分享的五个方法以外,提取图片成功后,务必仔细审视其品质。确认图片是否齐全,是否存在破损或不清的区域。根据使用目的,比如印刷或网络展示等,决定是否需对图片进行额外调整。如果说图片质量不佳,先前提取的努力可能付诸东流,只得重新提取或借助图像处理工具进行后期修正。

针对PDF文件的图片提取,小编就为大家分享到这里了,希望您在看完后问题都能够被解决。最后总结来看:在日常工作和学习中,我们经常需要从PDF文档中提取图片。这些图片可能包含图表、插图、扫描件中的图像等,对于进一步的分析、编辑或引用至关重要。如果说您还在被类似的问题困扰着,不妨选择里面一到两个适合自己的方法手动试试看。温馨提示:如果您在使用SmallPDFer这款软件的时候遇到问题,请及时与我们联系,祝您PDF文件中图片提取操作成功。