欢迎使用Small PDF转换成WORD转换器,这里为您提供SmallPDF转换器最新资讯以及SmallPDF转换器 相关基础教程、使用技巧、软件相关知识、软件激活、升级及常见问题等帮助。
发布时间:2024-06-05 09:41:15
PDF转图片简单的方法是什么?PDF文件虽然在我们的日常办公中发挥了重要作用,但也不乏一些让人头疼的问题!比如:PDF文件通常体积较大,占据了不少存储空间。此外,并非所有自媒体平台都支持PDF格式的上传,这就导致了PDF文件在网络分享时的不便。所以,为了便于大家解决类似的问题,下面为大家总结了六个符合大部分用户要求的方法,一起来看下吧。

一、尝试截图功能
在仅需对PDF部分内容进行转换时,截图工具不失为一种便捷有效的方法。不论是Windows系统中的“截图工具”,或是Mac系统内置的"截图"功能,均能方便地将屏幕画面转化为图片。然而,由于PDF文件内容丰富,若需多次截图,效率可能略有降低。操作方式相对固定,也就是打开需要转换的PDF文件,并将需要的区域截取下来复制粘贴到画图工具中保存即可。
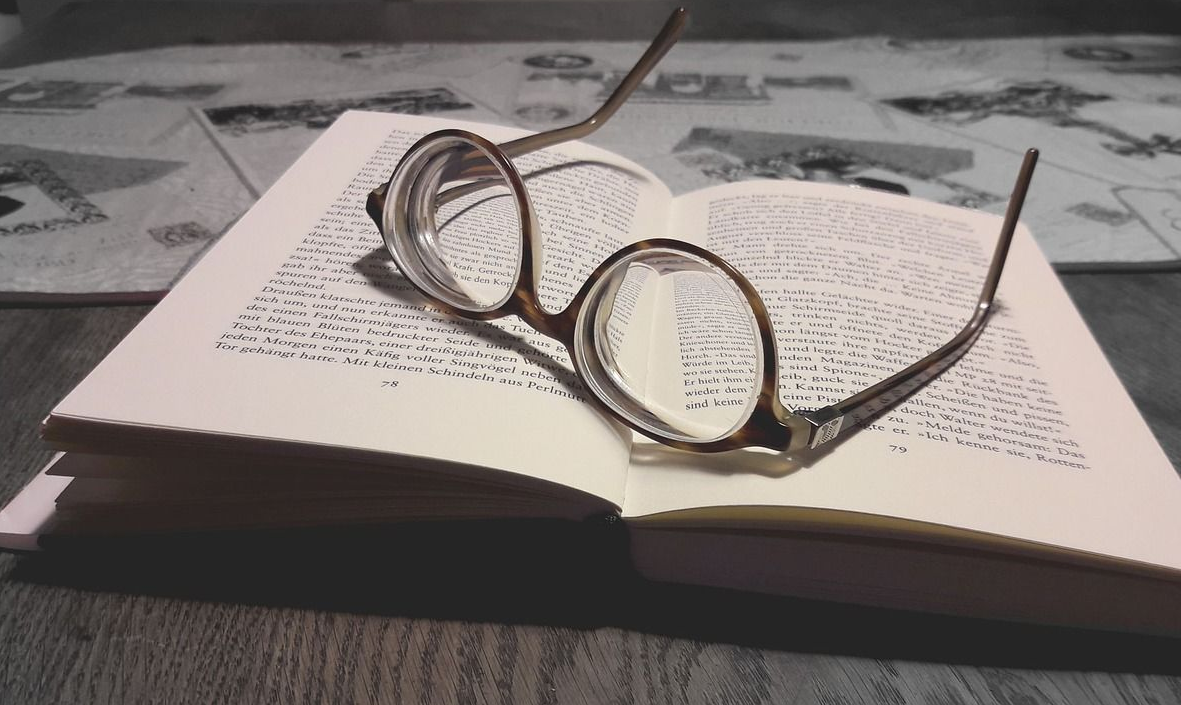
二、尝试预览功能
其次,作为苹果用户,您可使用预览工具轻松处理PDF文档。进入预览,打开PDF文件后,从“文件”选项中选择“导出”,然后调整“格式”至“JPEG”或其他图像格式即可轻松将其转换为图片。此项服务简单高效且免费,仅限于Mac系统环境,同时也期待Windows系统在不久的将来也能够开发这样的功能。

三、尝试专业程序
PDF在使用时有很多缺点,这时将PDF文件转换为更易于分享和发布的图片成为一种解决方案,不仅如此,PDF的操作性也略显繁琐,例如,若只需要PDF中的某一页内容,就必须将其单独提取出来并保存为图片格式,这种操作不仅方便了分享和存储,还有助于确保文档的完整性。
所以,如果您对于转换的效果要求比较高,可以直接尝试下专业的转换程序。另外,如果您不确定哪一款转换的效果比较好,可以直接试试看“SmallPDFer”这款软件。
具体转换操作:
步骤1、在将PDF转换为Excel的过程中,首先需要确保你已经将“SmallPDFer”软件下载并成功安装到你的设备上。安装完成后,打开软件并在主界面选择“PDF转文件”功能。并且,直接在下拉菜单中找到“PDF转图片”的选项。
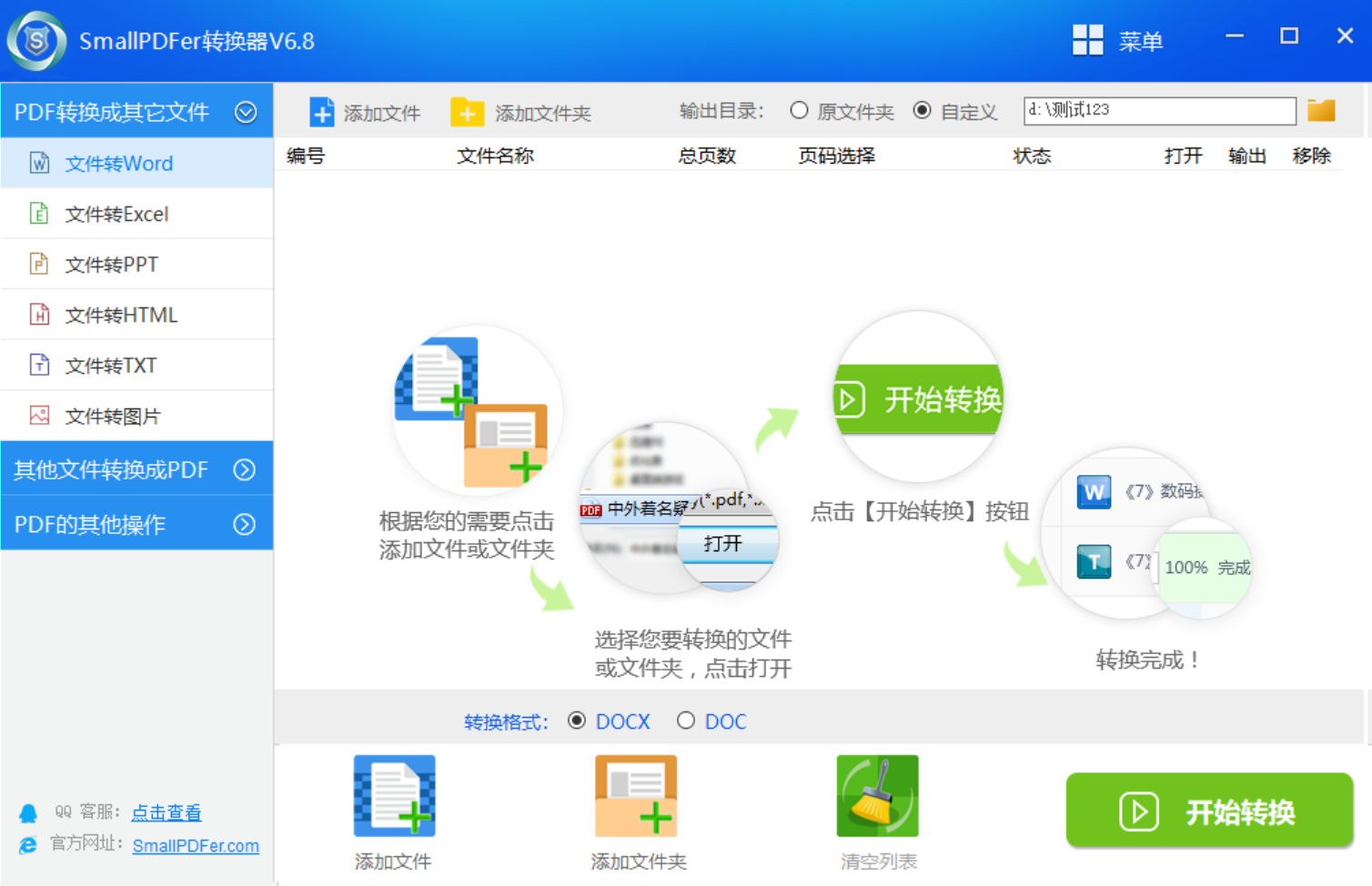
步骤2、然后,你需要点击“添加文件”将要转换的PDF文件导入到软件中。还有一种最简单的方式,就是将PDF文件直接拖拽到软件界面中间位置。导入成功后,在页面的下方你可以选择一下“具体的格式”。等格式设置好之后再点击软件右上角的“开始转换”按钮即可。等待软件完成转换后,它将自动打开输出文件夹,你可以在其中找到已经转换好的图片了。
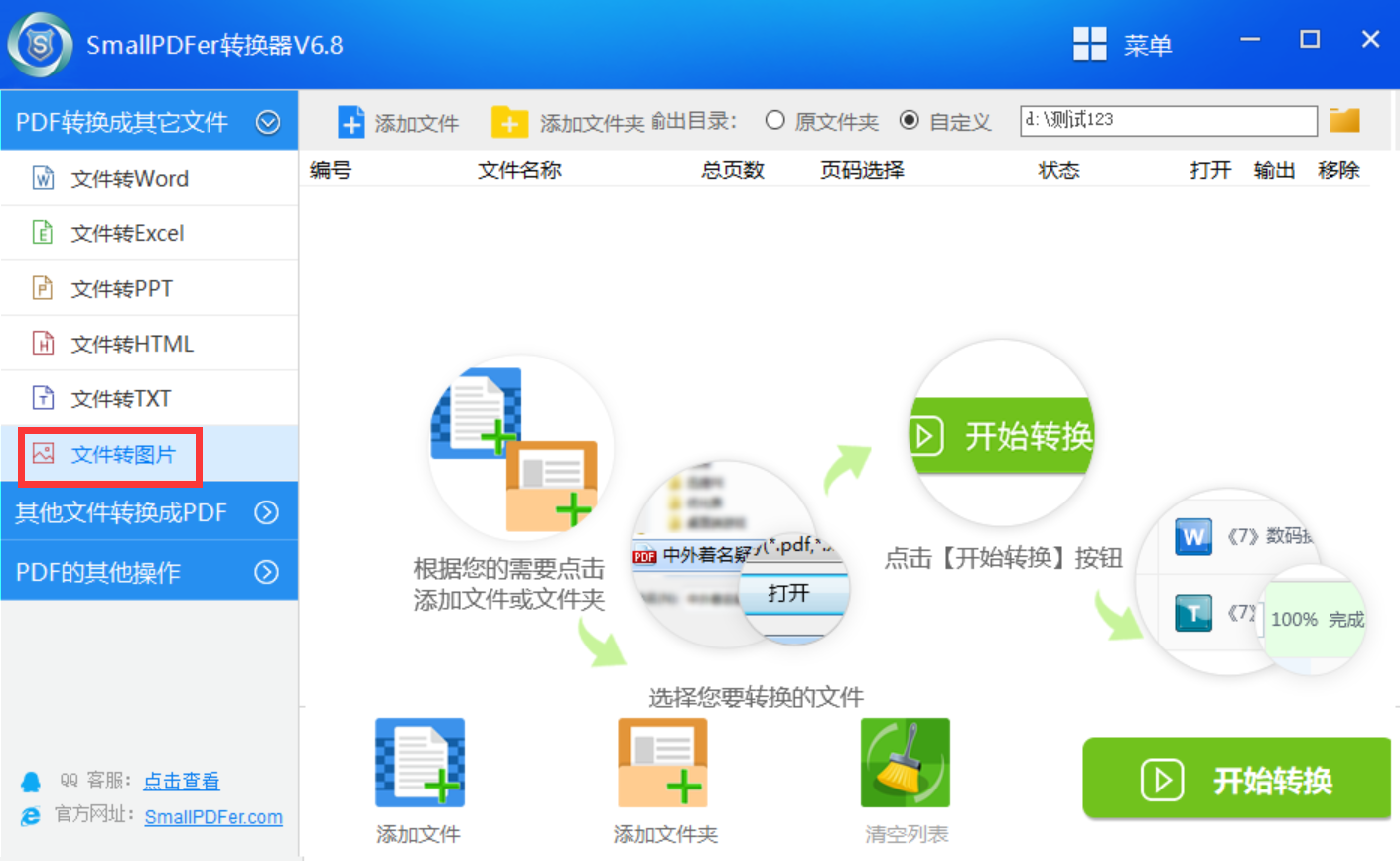
四、尝试其它工具
此外,在很多用户日常的工作中,Adobe Acrobat被视为极具实用性的PDF处理工具之一。其不仅具备编辑PDF文档的能力,同时亦可便捷地将PDF转换为图片。具体操作为:首先打开需要处理的PDF文件,其次单击菜单栏“工具”中的“导出PDF”选项,再选择“图像”格式进行设置;待参数调整完毕后,轻按“导出”按钮便可完成转化过程。这种方式虽然会让转换后的图片品质达到极高水平,然而其对应的软件售价也相对较高。
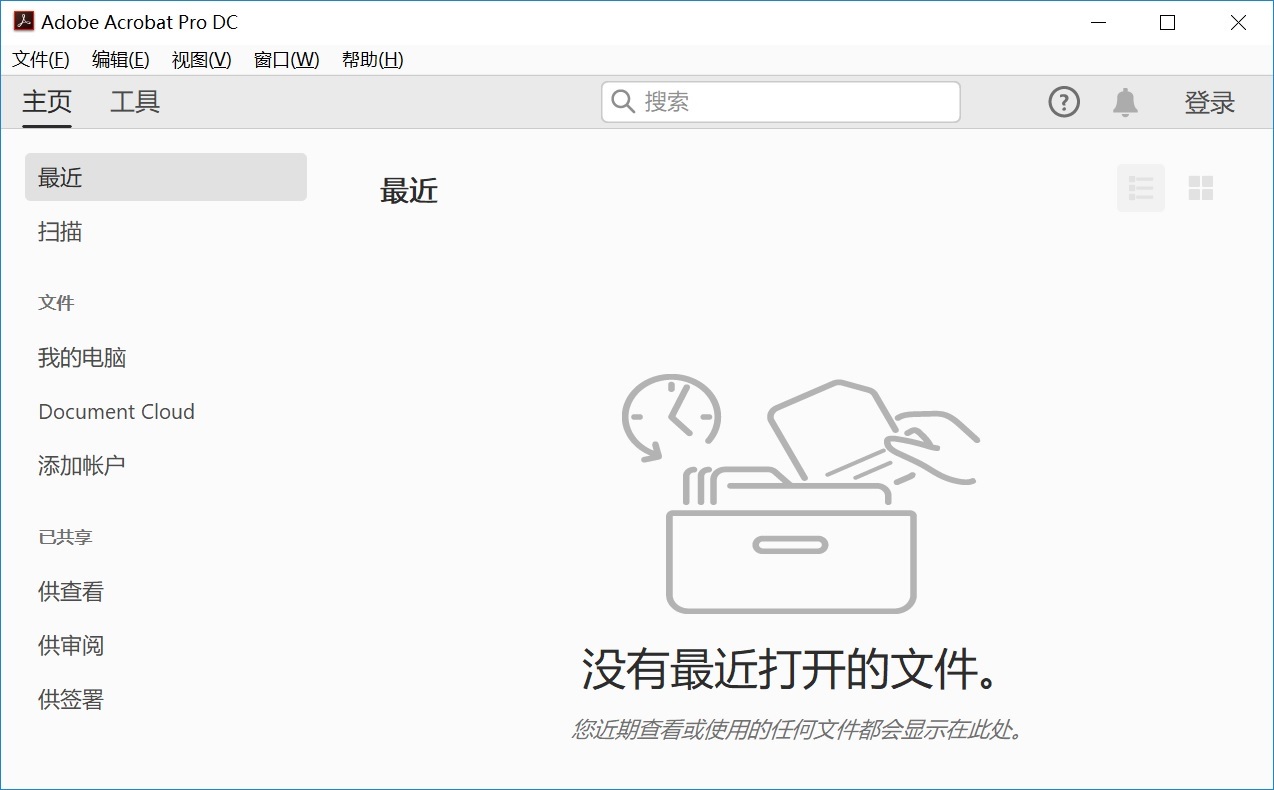
五、尝试在线网页
当然了,对于不愿安装软件的用户来说,在线转换工具是理想之选。个人推荐Smallpdf等网站。操作便捷,只需上传PDF文件并选择转换格式即可,网站将自动完成处理。此法快捷便利,然而须知在处理大型文件时可能需要等候片刻,且务必保证稳定的网络环境。此外,这个方法还有一个弊端,那就是相较于线下程序,它们的转换速度也是比较慢的。
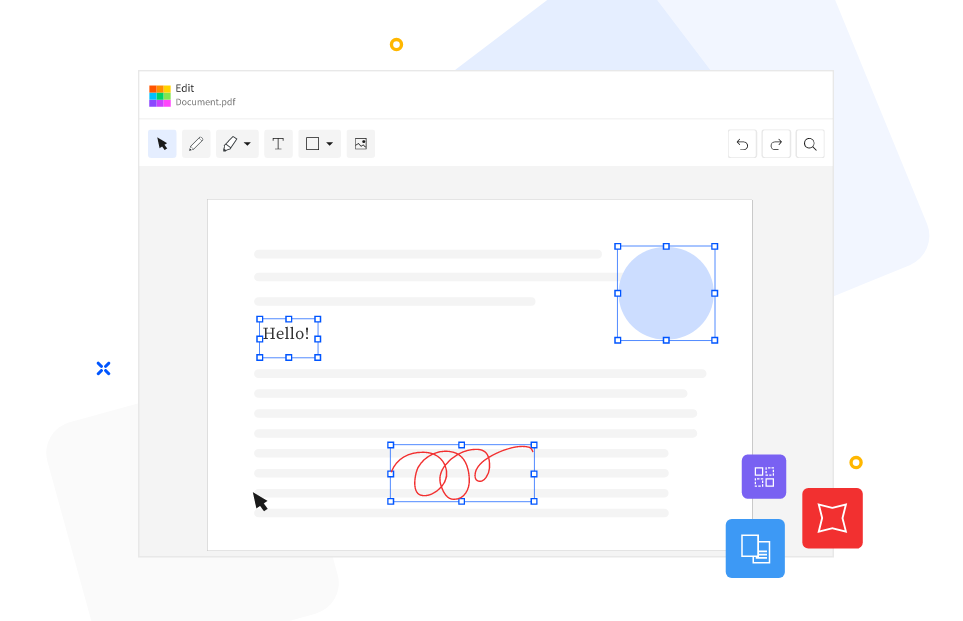
六、尝试移动应用
除了上面分享的五个方法以外,想要成功地做好PDF转图片的简单操作,大家还可以尝试一些移动端的应用。因为当前由于智能手机广泛使用,众多移动应用已具备PDF转图片的功能。如PDFelement及CamScanner等应用,除可在手机上阅览和修订PDF外,亦能轻松转换成图片。此种方式特别适用于频繁需在移动端处理文档的用户群体。
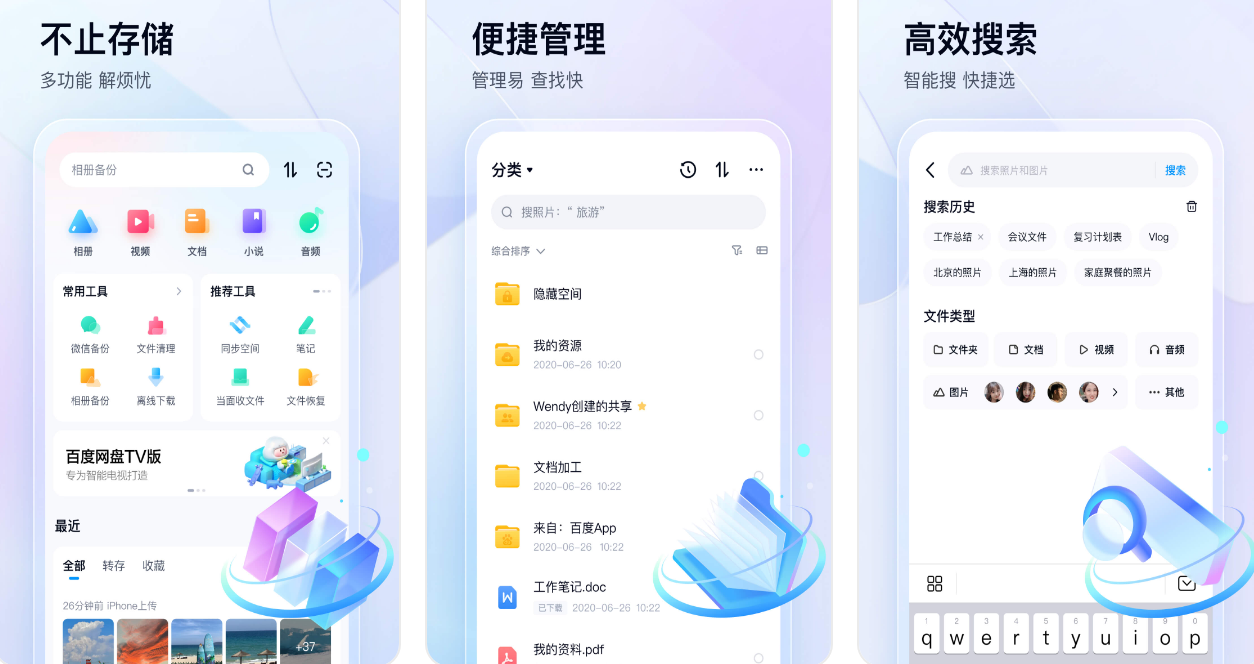
关于PDF转图片六个简单的方法,小编就为大家分享到这里了,希望您在看完之后所遇到的问题都能够被完美地解决。最后总结一下:每个办法皆有其独特之优长与适用范畴,期望我的阐述对您有所助益。在此,请问诸位常采用何种方式将PDF转为图片?期待在评论区共享您的心得与观点,同时不要忘记为本文点赞并分享!温馨提示:如果您在使用SmallPDFer这款软件的时候遇到问题,请及时与我们联系,祝您PDF转图片操作成功。